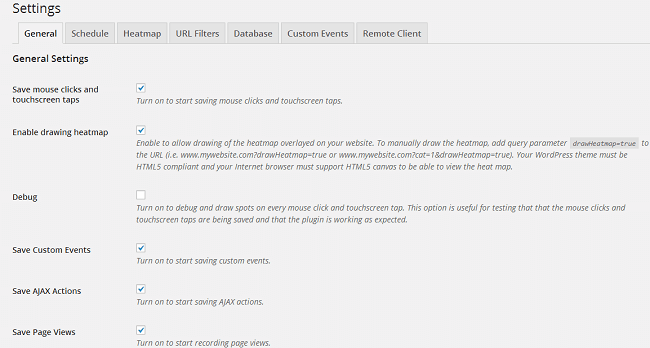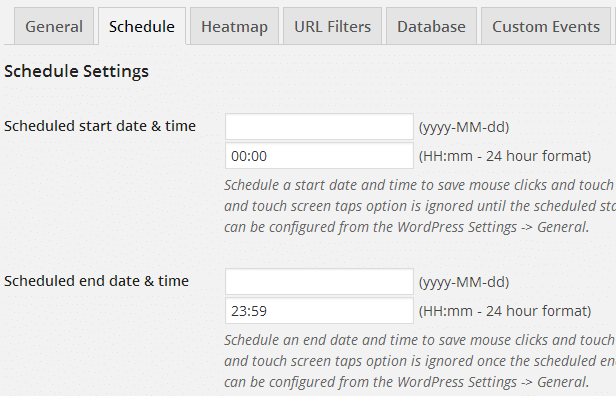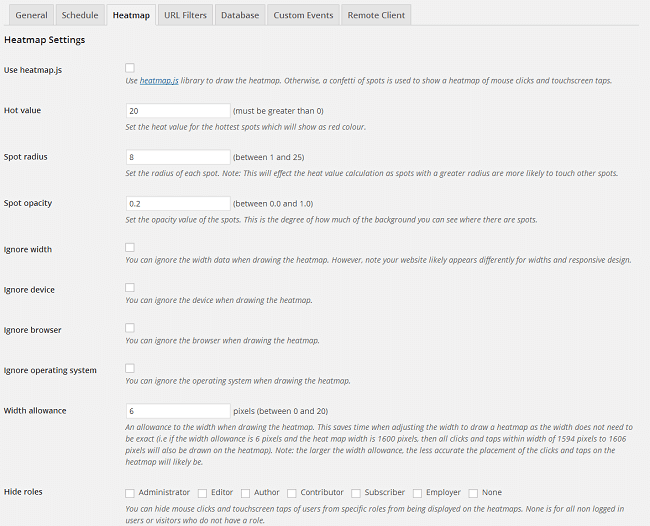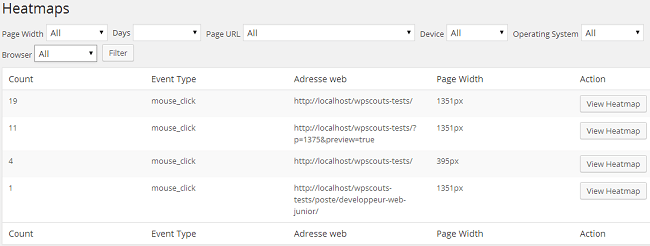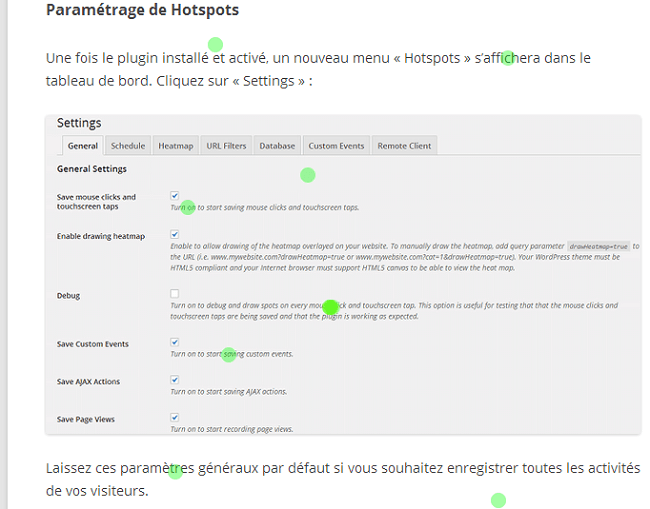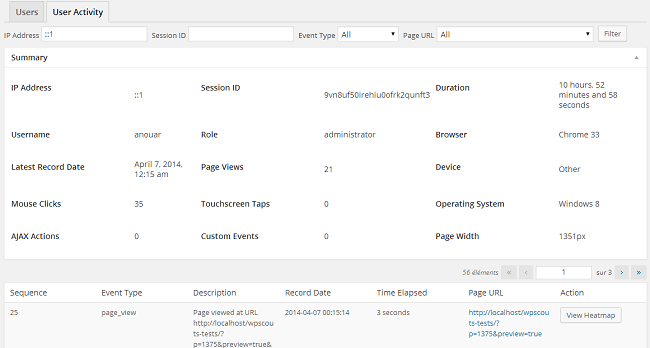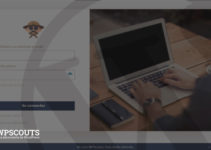Il est toujours intéressant de savoir ce que vos visiteurs font exactement lorsqu’ils atterrissent sur votre site. Connaître les parties du site sur lesquelles ils cliquent ainsi que leur activité tout au long de leur visite, permet d’établir des statistiques et d’améliorer certaines parties de votre site. En effet, vous aurez la possibilité de savoir quelle parties ou liens de votre site ont le plus suscité l’attention de vos visiteurs et de savoir, par conséquent, qu’est-ce qui est plus pertinent que d’autre.
Dans le tutoriel d’aujourd’hui nous allons voir un plugin WordPress gratuit permettant de suivre l’activité de vos visiteurs sur votre site.
Suivre l’activité de vos visiteurs sur votre site avec Hotspots
Il existe déjà le fameux service CrazyEgg offrant ce type d’informations. C’est un excellent outil, néanmoins il est payant et plutôt rentable pour les sites accueillant un grand nombre de visiteurs par jour.
Comme toujours, il existe une solution alternative et gratuite, qui est certes moins performante mais qui pourrait être utile à plus d’une personne. Le choix s’est porté sur le plugin Hotspots qui fournit des informations détaillées sur les clics de vos visiteurs, leur activité ainsi que les événements personnalisés. Il permet également d’afficher les pages avec des heatmaps sur les zones sur lesquelles les visiteurs ont cliqué dessus, avec des couleurs allant de vert au rouge selon le nombre de clics.
Paramétrage de Hotspots
Une fois le plugin installé et activé, un nouveau menu « Hotspots » s’affichera dans le tableau de bord. Cliquez sur « Settings » :
Laissez ces paramètres généraux par défaut si vous souhaitez enregistrer toutes les activités de vos visiteurs.
Dans l’onglet « Schedule », vous pouvez programmer la durée de temps pendant laquelle vous souhaitez enregistrer les clics des visiteurs :
L’une des fonctionnalités les plus intéressantes du plugin est les heatmaps (« carte thermique » en fr). C’est un mode visuel de représentation des clics des internautes basé sur des zones de chaleur à intensités différentes. Les hotspots montrent les clics en vert (« froid »), orange (« moyen »), rouge (« chaud »). Dans l’onglet « Heatmap », vous pouvez contrôler le nombre de clics nécessaires pour que le hotspot soit considéré comme « chaud », ainsi que la taille et l’opacité de hotspots. La dernière option « Hide roles » permet de désactiver la comptabilisation des clics pour le ou les rôles sélectionnés :
Très brièvement, les autres onglets permettent de :
- Filtrer les URL que vous souhaitez inclure ou exclure du tracking des clics. C’est utile pour réduire la charge du serveur (et donc améliorer les performances), et cibler des pages spécifiques.
- Limiter l’enregistrement des clics pour chaque page dans la base de données.
- Programmer des événements personnalisés pour suivre des clics, touchers d’écran ou soumissions de formulaire.
- Configurer certains paramètres avec un plugin tiers payant pour renvoyer et enregistrer tous les événements sur un autre site WordPress à distance, afin que la performance du site ne soit pas affectée.
Consulter les heatmaps
Dans Hotspots > Heatmaps vous pouvez consulter les pages consultées avec le type d’événement effectué par le visiteur, ainsi que la largeur de son écran. Voici un exemple effectué en local :
En cliquant sur « View Heatmap » vous pouvez voir visuellement la représentation des clics :
Suivre l’activité de vos visiteurs
Dans Hotspots > Users vous avez la possibilité de suivre en détail ce que fait chacun de vos visiteurs sur votre site. Dans l’onglet « Users » vous avez la liste des visiteurs qui ont interagit avec votre site :
Ensuite, dans l’onglet « User Activity » vous pouvez voir en détail les pages consultées par le visiteur et éventuellement voir la heatmap s’il a fait des clics dans ces pages-là :
Conclusion
Nous avons vu qu’avec Hotspots un bon nombre d’informations sont fournies sur l’activité de vos visiteurs sur votre site. Ça vous permet de faire vos analyses et placer vos contenus là où il faut. Finie donc l’époque où vous placiez les choses à l’aveuglette !
Je vous laisse maintenant tester ce plugin et voir ce que vos visiteurs font sur votre site pour mieux les servir.
Cet article vous a plu?
Abonnez-vous alors à notre newsletter pour recevoir des trucs utiles pour votre site WordPress.