Encore une fois notre CMS préféré se retrouve parmi les solutions qui ont su s’imposer dans la création de site d’offre d’emploi. En effet, il est aujourd’hui possible d’utiliser WordPress comme un Framework pour des applications web.
Nous allons voir à travers ce tutoriel un exemple d’application sous WordPress : un site d’offre d’emploi ‒ Job Board ‒ permettant de gérer les annonces d’offre d’emploi et aux utilisateurs de publier leurs offres.
Quelle solution : Thème ou Plugin ?
On a souvent tendance à vouloir utiliser un thème comme solution de base pour bâtir son site d’offre d’emploi pour son côté visuel et pour toutes les fonctionnalités qu’il propose. Or il existe aussi quelques plugins qui sont plus faciles à utiliser et moins coûteux voire gratuits.
Pour faire votre choix, il faut se poser la question suivante : votre site sera-t-il exclusivement dédié aux annonces d’offre d’emploi ou souhaitez-vous juste créer une section « Emploi » sur votre site déjà en place ?
Dans le premier cas, un thème WordPress pour site d’offre d’emploi s’impose et permettra de gérer tout votre site. Dans le second cas, qui est le moins rare, l’approche plugin est plus pertinente pour deux raisons :
- éviter de créer un sous-domaine où l’on installerait un thème entier uniquement pour notre section « Emploi »
- un plugin est beaucoup plus gérable et facile d’utilisation qu’un thème
C’est pourquoi dans cet article je vous présenterai l’approche plugin avec une mise en place assez simple et qui pourrait intéresser les moins techniques mais aussi le bidouilleur.
WP Job Manager
WP Job Manager est le plugin WordPress que nous allons étudier en détail afin de mettre en place notre site d’annonces d’offre d’emploi.
Ce plugin a le gros avantage d’être gratuit, mais attention n’allez pas croire que parce que vous n’aurez pas dépensé un seul sous que ce plugin ne vaut rien. En visitant la page de description du plugin, vous noterez que celui-ci propose le nécessaire de ce dont on a généralement besoin pour une section « Emploi » à savoir :
- ajout d’annonces d’offre d’emploi avec sa catégorie
- filtrage des résultats d’annonces
- formulaires d’ajout pour les invités et les abonnés pour soumettre et gérer leur offre d’emploi
- gestion des annonces par les employeurs
Voyons un peu comment utiliser ce plugin pour avoir une section « Emploi » avec un air pro.
Créer une section d’offres d’emploi avec WP Job Manager
Après l’installation du plugin, voici à droite ce que l’on obtient dans la partie administration. Vous remarquerez que le plugin est disponible en Français. La traduction est parfois bizarre mais ça reste compréhensible. Juste une chose, « Postes » signifie Annonces ou Offres d’emploi ou Annonces d’offre d’emploi.
Edit : Si vous souhaitez corriger les erreurs de traduction du plugin, suivez le tutoriel sur la traduction d’un thème ou plugin WordPress. J’explique dans la première du tutoriel comment modifier la traduction du plugin WP Job Manager.
Ceci étant fait, nous allons avoir besoin de créer quelques pages pour les shortcodes de Job Manager. Je vous recommande de créer les trois pages suivantes avec les contenus respectifs :
- Emploi > [jobs]
- Soumettre une offre d’emploi > [submit_job_form]
- Mes annonces > [job_dashboard]
Vous êtes libre de choisir le nom des pages (« Jobs » au lieu de « Emploi » par exemple), mais le shortcode correspondant doit rester le même. Ce shortcode doit être simplement inséré dans le contenu des pages que l’on vient de créer.
Ajouter une offre d’emploi via Admin
Pour ajouter une annonce, il suffit de cliquer sur « Ajouter » et de remplir les champs nécessaires comme dans l’image suivante :
Rien de bien compliqué. Il suffit d’entrer le titre de l’annonce, le contenu, les informations relatives à l’entreprise, la date d’expiration ainsi que le type de job que vous pouvez ajouter dans « Types de poste » (cf image précédente).
Si vous souhaitez catégoriser vos annonces, il faut se rendre sur Paramètres (du plugin) > Postes et cocher la case « Activer les catégories ». Un lien « Catégories » s’affiche comme dans l’image de droite. Vous pouvez ajouter des catégories du type « Informatique, Administration, Commerce, Agroalimentaire, etc ».
Voilà un aperçu de l’annonce que l’on a créée au-dessus :
Pour postuler à cette offre, le candidat cliquera sur « Postuler » et un message instantané s’affichera à côté du bouton :
Selon ce que vous avez indiqué dans le champs « Email/URL de candidature », l’adresse email ou une URL sera fournie au candidat.
Afficher la liste d’offres d’emploi sur le site
Une fois que l’on a publié plusieurs annonces, on aimerait bien les voir s’afficher sur une page de notre site. Ce sera la page de la section « Emploi » que l’on a créée plus haut et dont l’URL doit être de la forme http://www.monsite.com/emploi (ou jobs), ça dépend de comment vous l’avez nommée. Si tout a été bien fait, en vous rendant sur cette URL, vous devriez avoir une page qui ressemble à ça :
Ça ne vous fait pas penser à un vrai site d’offre d’emploi ? 🙂 Vous avez les filtres en haut, la liste d’annonces avec les infos générales (nom du poste, entreprise, type d’emploi, le lieu, la date de publication). Vous remarquerez aussi que l’offre « Développeur web junior » est affichée en « vedette ». Ça se fait lors de l’édition de l’annonce dans les informations générales en cochant la case « Feature this job listing« .
Soumettre une offre d’emploi par l’utilisateur
Comme déjà dit plus haut, WP Job Manager permet de donner la possibilité aux utilisateurs de soumettre leur annonce. Ceci se fait à travers la deuxième page créée plus haut. Pour rappel, cette page on l’a nommée « Soumettre une offre d’emploi » et nous avons ajouté à son contenu le shortcode [submit_job_form].
Pour afficher le formulaire de soumission sur le site, il faut se rendre sur cette page dont l’URL est de la forme http://www.monsite.com/soumettre-emploi (à adapter avec le slug que vous avez choisi). Avant de vous rendre sur cette page, il faut entrer le slug choisi (soumettre-emploi dans ce cas) dans le champ « Submit Page Slug » dans Paramètres (du plugin) > Soumission d’un poste.
En parlant de paramètres, il est intéressant de voir ceux de la soumission d’une offre d’emploi. Ils ne sont pas nombreux mais il est important de les connaître car l’affichage de la page du formulaire de soumission d’annonce dépend de ceux-ci.
Ce sont là les paramètres par défaut, avec le slug soumettre-emploi ajouté il y a un instant. Plusieurs possibilités se présentent ici :
- La création de compte est autorisée & Le compte est obligatoire : l’utilisateur peut soumettre une offre d’emploi mais il doit créer un compte au préalable ;
- La création de compte est autorisée & Le compte n’est pas obligatoire : l’utilisateur peut soumettre une offre d’emploi avec ou sans compte ;
- La création de compte n’est pas autorisée & Le compte n’est pas obligatoire : l’utilisateur peut soumettre une offre d’emploi mais il ne peut pas créer de compte ;
- La création de compte n’est pas autorisée & Le compte est obligatoire : l’utilisateur ne peut pas créer de compte et ne peut pas soumettre d’offre d’emploi à moins qu’un administrateur lui crée un compte.
Voilà donc si vous laissez tout par défaut (premier cas), vous donnerez la possibilité au visiteur de soumettre des offres d’emploi en l’obligeant à créer un compte. Avec cette option, en vous rendant sur www.monsite.com/soumettre-emploi vous devriez avoir la page suivante :
C’est quasiment le même formulaire que celui de l’administrateur. Une fois le formulaire rempli, on est redirigé vers une page d’aperçu en appuyant sur le bouton « Prévisualiser le poste ». Là on a le choix entre revenir en arrière pour éditer l’offre ou soumettre l’offre pour être approuvée par l’administrateur.
Côté admin, voici ce que vous aurez dans Postes > Tous Postes :
On a ici toutes les offres publiées sur le site, celles que l’on a créées dans notre espace admin ainsi que celles soumises par les utilisateurs comme dans la première ligne l’offre « Chef de projets web » qui est en attente d’être approuvée.
Consulter sa liste d’offre d’emploi en tant qu’utilisateur
Pour consulter son tableau de bord, l’utilisateur doit être connecté et doit se rendre sur la page « Mes annonces » que l’on a créée plus haut et dont l’URL est de la forme www.monsite.com/mes-annonces (entrez le slug que vous avez choisi). Voici ce à quoi ressemble cette page :
Voilà, vous pouvez éditer, supprimer et consulter le statut de votre annonce ainsi que la date d’expiration. Le « Marquer comme pourvu » n’est disponible qu’à l’administrateur.
Des shortcodes et leurs paramètres
Comme nous l’avons vu à travers ce tutoriel, WP Job Manager propose plusieurs shortcodes que l’on a utilisés pour afficher les différentes pages : listes des offres d’emploi, formulaire de soumission d’offre, liste des annonces de l’utilisateur.
Deux autres shortcodes restent à voir. Mais avant, nous allons revenir sur le shortcode [jobs] qui permet d’afficher les offres d’emploi sur le site. Celui-ci peut prendre plusieurs paramètres:
- per_page : permet de contrôler le nombre d’annonces affichées par page. Sa valeur par défaut est celle qui est indiquée dans l’option « Postes par page » dans Paramètres (du plugin) > Postes.
- orderby : permet d’afficher les résultats d’annonces par date, title, ID, name, modified, parent, rand. La valeur par défaut est date.
- order : peut être réglé à asc ou desc pour choisir le sens du tri. La valeur par défaut est desc.
- show_filters : permet d’afficher ou non les filtres au-dessus de la liste d’annonces permettant à l’utilisateur de restreindre sa recherche par mot clé, lieu et type d’emploi. Ce paramètre est à true par défaut.
- show_categories : il est à true par défaut lorsque les catégories sont actives. Il permet d’ajouter aux filtres une liste déroulante des différentes catégories de jobs.
- categories : permet d’afficher uniquement certaines catégories de jobs dont on a entrées les valeurs dans ce paramètre. Ce paramètre remplace le paramètre show_categories si les deux sont activés en même temps.
Voici un exemple d’utilisation :
[jobs per_page="20" orderby="modified" categories="graphisme,conseil,developpement"]
Dans cet exemple, notre page d’annonces d’offre d’emploi affichera uniquement les annonces appartenant aux catégories Graphisme, Conseil et Développement qui seront triées par date de dernière modification, avec un maximum de 20 offres par page. Dans le paramètre categories, le nom des catégories doivent correspondre à leur slug (identifiant).
Enfin, il reste deux shortcodes que nous n’avons pas vu :
- [job] : affiche une seule offre par ID. Vous pouvez retrouver l’id dans la liste d’annonces dans la partie admin.
- [job_summary] : affiche une seule offre par ID comme dans l’exemple de droite avec [job_summary id= »21″].
Les deux autres shortcodes [submit_job_form] et [job_dashboard] ne prennent pas de paramètres à priori.
Conclusion
Ce tutoriel arrive à terme et nous avons vu qu’avec un simple plugin gratuit nous avons pu mettre en place quelque chose de solide dans une section du site dédiée aux annonces d’offre d’emploi avec les fonctionnalités nécessaires à savoir : l’affichage des annonces selon le filtre sélectionné et les paramètres choisis dans les shortcodes, la soumission d’une offre d’emploi à travers un formulaire complet via l’admin mais aussi accessible aux utilisateurs ayant ou non un compte, la possibilité de donner cette autorisation et/ou obligation à l’utilisateur de créer un compte et de soumettre leur offre pour ensuite pouvoir la gérer dans son coin personnel, et enfin de gérer le tout dans le côté administration.
Voilà donc n’hésitez pas à télécharger ce plugin et à le tester sur votre site. Et si jamais vous avez des questions ou que vous rencontrez des problèmes dans l’appropriation de ce plugin alors n’hésitez pas à poster un commentaire ici ou à me contacter directement.
Cet article vous a plu?
Abonnez-vous alors à notre newsletter pour recevoir des trucs utiles pour votre site WordPress.

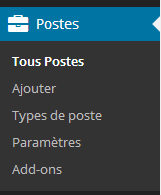
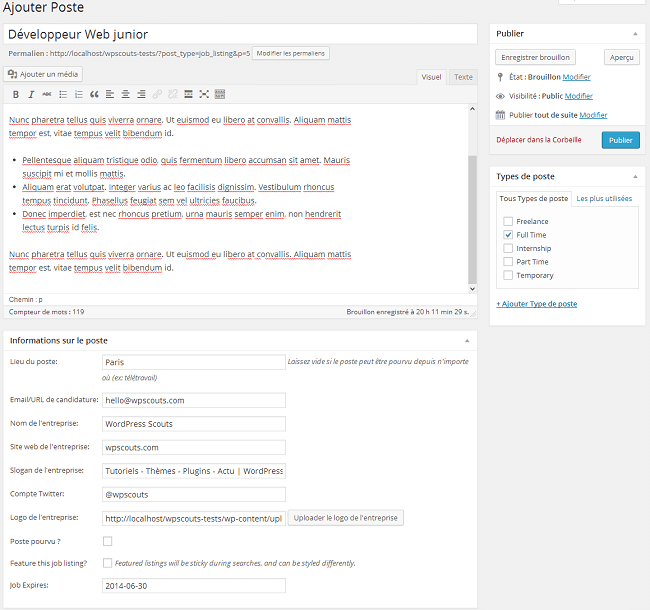
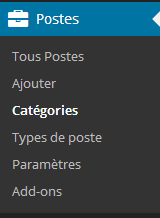
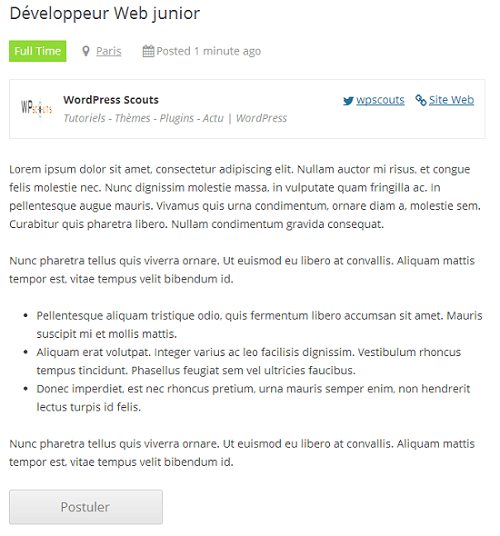

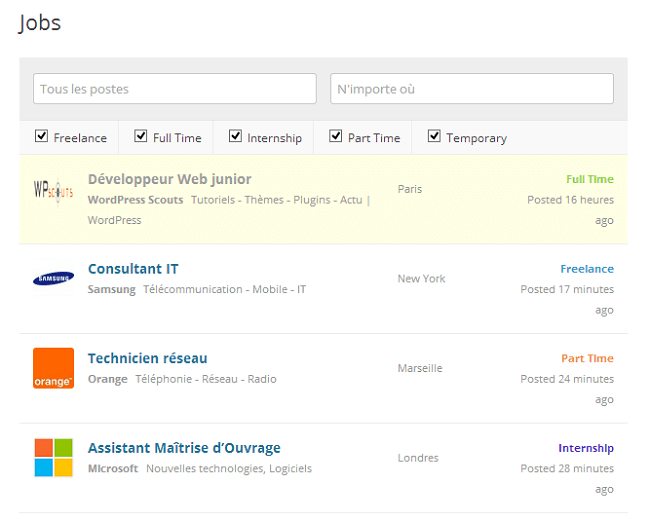
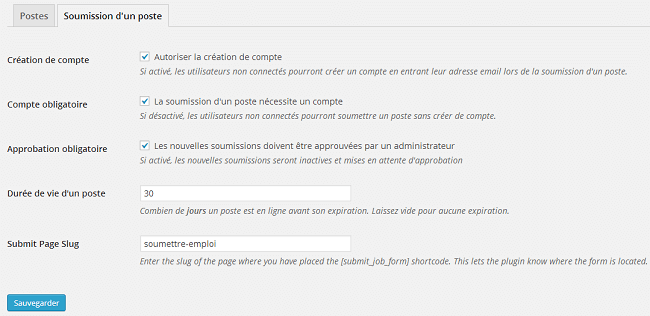
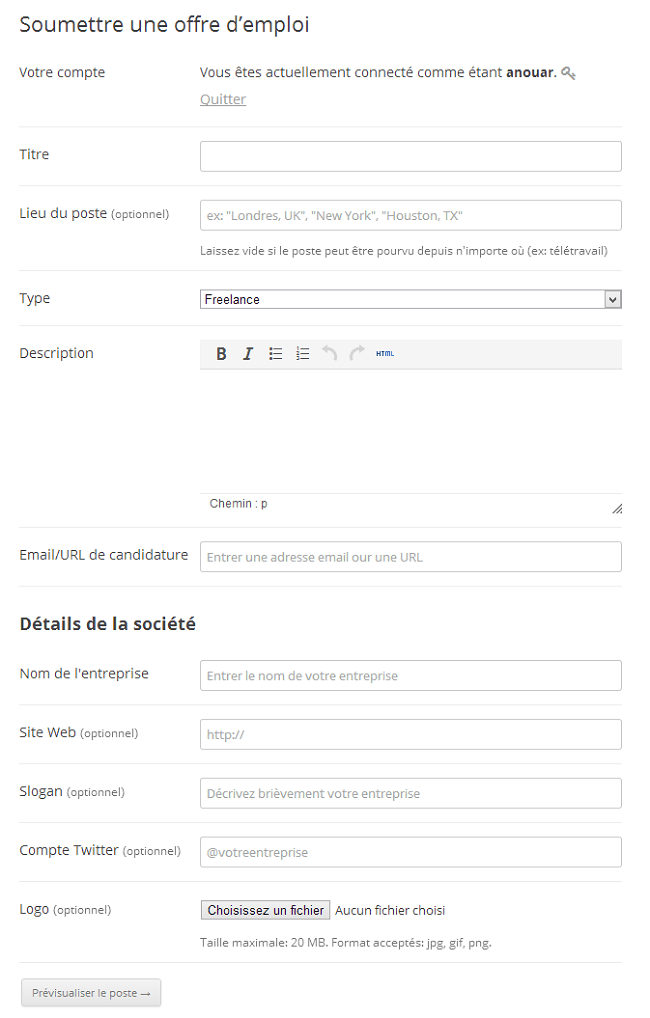
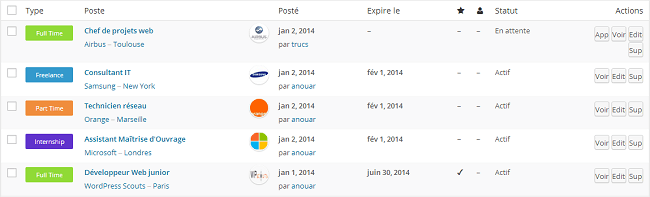


Je ne savais pas qu’on pouvait faire un site d’emploi avec WordPress, nous avions utilisé Drupal pour en réalisé un et cela avait également bien fonctionner. Il faudrait comparer les points positifs et négatifs de chaque solution pour ce type de site 🙂
Bonjour,
Effectivement, il est intéressant de pouvoir comparer toutes les solutions pour se faire une idée des avantages et inconvénients de chacune. N’ayant jamais manipulé Drupal, je me vois mal donner un avis dessus, j’ai juste cette idée reçue qu’il demande plus d’effort pour se l’approprier, ce qui repousse un certain nombre de personnes (comme moi!), mais ça ne reste qu’un avis. L’autre CMS « concurrent » est Joomla, j’ai déjà travaillé dessus, c’est une usine à gaz, mais ça reste une bonne solution pour des projets complexes tout comme Drupal. Je ne parlerai pas de ASP.NET ou d’autres frameworks (Symfony et compagnie) qui sont loin d’être conçus pour les non techniciens; ce sont des solutions de haut niveau. WordPress a la particularité d’être accessible à un plus grand public de part la facilité de son appropriation et de sa communauté très active qui propose un grand nombre d’extensions qui facilitent la mise en place de solutions dans pas mal de domaines. Personnellement, avec le plugin proposé dans cet article, j’ai réussi à créer une page emploi en un rien de temps, et la gestion du backend n’a rien de compliqué, ça facilite beaucoup le travail du gérant du site s’il n’a pas de compétences techniques.
Ceci étant dit, pour rester un peu objectif :-), j’ai fait ma petite recherche sur le développement de sites d’emploi. J’ai vu que l’ASP.NET et d’autres solutions sont plus utilisés, arrivent ensuite Drupal et Joomla. WordPress est moins utilisé pour le moment.
Bonjour ! Merci pour ce super Tuto, du coup j’ai parfaitement réalisé ma Job Board (il me reste à la traduire avec codestyling-localization mais ça devrait le faire. En revanche je n’arrive pas à supprimer certains champs obligatoires. J’ai pourtant supprimé les fonctions dans le .php (WP_Job_Manager_Form_Submit_Job) auriez vous une idée ?
Il s’agit surtout des champs image et url de l’entreprise (voir même son nom)
Bonjour Marc, content que le tuto vous a plu!
Voici les manip à faire pour supprimer le logo et l’url de l’entreprise. Mais attention après ça, vous ne pourrez plus jamais entrer de logo ou d’url d’entreprise. Je vous conseille d’enregistrer d’abord le dossier du plugin et de le mettre quelque part.
Pour le logo :
* Dans
includesformsclass-wp-job-manager-form-submit-job.php:– Supprimer les lignes 181 à 192 commençant par » ‘company_logo’ « , puis supprimer la virgule dans la ligne 180 après la parenthèse
– Mettre en commentaire les lignes 519 et 529 qui sont les mêmes (c’est l’instruction :
update_user_meta( get_current_user_id(), '_company_logo', $values['company']['company_logo'] );)* Supprimer le fichier
file-field.php dans templatesform-fields* Mettre en commentaire la ligne 3 du fichier
templatescontent-job_listing.php(c’est l’instructionthe_company_logo();)* Mettre en commentaire la ligne 29 du fichier
templatescontent-single-job_listing.php(c’est aussi l’instructionthe_company_logo();)* Mettre en commentaire la ligne 280 du fichier
includesadminclass-wp-job-manager-cpt.php(c’est aussi l’instructionthe_company_logo();)* Dans le fichier
includesadminclass-wp-job-manager-writepanels.phpsupprimer les lignes 51 à 55Pour l’url de l’entreprise :
* Dans
includesformsclass-wp-job-manager-form-submit-job.php:– Supprimer les lignes 159 à 165 commençant par »
'company_website'»– Mettre en commentaire les lignes 497 et 507 qui sont les mêmes (c’est l’instruction :
update_user_meta( get_current_user_id(), '_company_website', $values['company']['company_website'] );)* Supprimer la ligne 32 du fichier
templatescontent-single-job_listing.php(c’est l’instruction qui commence par «a class="website" href....» )* Dans le fichier
includesadminclass-wp-job-manager-cpt.phpil faut supprimer les instructions de la ligne 270 à 272, commençant par « if » et se terminant par « else »* Dans le fichier
includesadminclass-wp-job-manager-writepanels.phpsupprimer les lignes 39 à 42Génial merci beaucoup Anouar ! Cela fonctionne nickel !
Juste une remarque à tous ceux qui voudraient faire un site d’annonces d’emploi
Je suis à la recherche d’un emploi, et ce que je remarque c’est qu’il y a de plus en plus de sites d’annonces, des dev qui pour s’entrainer ou par envie montent un site d’annonces, et font concurrence directe à des sites comme Monster ou d’autres mastodontes.
tout ce que vous faites, c’est brouiller les pistes des candidats qui en plus de galérer doivent faire le tri sur le net entre tous les pseudos sites pourris et mal codés qui proposent des annonces, qui ne font que relayer ceux que d’autres font deja..bref..je perds un temps de malade a etre redirigé entre sites, pour au final tomber sur une annonce perimée, pour au final devoir m’inscrure sur 4 ou 5 sites différents avant d’arriver à postuler en direct;.
c’est quand meme un truc de fou…
donc ma demande, mon message, et le message de tous ceux qui cherchent un taf sur le net, ARRETEZ DE FAIRE CE QUI EXISTE DEJA BORDEL DE MERDE!!!!
je perds 1/3 de ma journée a cause de sites d’emploi bidons, et toi le webmaster de ce site, tu fais un tuto sur comment « rendre la vie des chomeurs encore plus pénible »..sans meme ‘t’en rendre compte
donc EFFACE CE POST parce que tu ne le sais pas, mais à cause de gens comme toi, des gens comme moi ont la rage, et ont envie de tout laisser tomber et d’aller défoncer une ou deux personnes, pour se calmer..
j’ai postulé à une annonce, j’ai du passer par 4 intermediaires;…..c’est pas un peu beaucoup ca???
on va tous chercher du taf un jour ou l’autre, alors laissez faire ceux qui font du vrai travail, et evitez de polluer le net avec vos sites pourris!!!!!
Bonjour padawan,
Merci pour le commentaire.
Je suis d’accord avec toi sur certaines choses. Il y a beaucoup trop de sites d’annonces d’offres d’emploi qui polluent le net en ce moment. Moi-même je consulte les sites d’annonce d’emploi (les sérieux) de temps en temps. Mais comme tu l’as dit beaucoup essaient de faire concurrence aux géants comme Monster. Mais si tu connais ces géants pourquoi aller voir ailleurs? Pour les moins connaisseurs, je te l’accorde, ils vont plus galérer.
Pourquoi j’ai fait ce poste alors? En fait l’idée m’est venue des sections « Job » que l’on retrouve sur certains site web d’entreprises ou de magazines web, ou tout autre site d’actualité. On retrouve souvent une page qu’on appelle Job Board, spécialement dédiée aux offres d’emploi. Quand c’est sur un site d’une entreprise, on y trouve les jobs proposés par l’entreprise elle-même. Et ça je trouve que c’est vraiment très utile d’avoir sa propre Job Board sur son site. Très utile pour la boîte pour gérer elle-même ses offres d’emploi; mais c’est aussi très utile pour le candidat. Moi en tant que candidat je sais que si je vais directement postuler sur le site de l’entreprise, il va y avoir moins de candidats et surtout j’ai le sentiment d’être vraiment en contact direct avec l’entreprise, pas comme sur les sites d’annonces d’emploi où parfois on est même certain d’avoir contacté l’entreprise. Et puis sur le site de l’entreprise le temps de réponse est plus court en général. Donc si je puis me permettre de te donner un conseil par rapport à ta recherche de travail, essaie d’aller directement sur le site web de l’entreprise en question et voir s’ils n’ont pas déjà une Job Board, ou alors contacte-les directement par mail même si a priori ils ne proposent pas de job; il faut oser parfois 😉 Comme tu l’as dit on se retrouve tous à chercher du taf un jour ou l’autre!
Enfin bref, ça c’était ma manière de voir la chose et j’y trouve vraiment une utilité de poster un tuto comme celui-ci.
Cldt,
Anouar
Bonjour Anouar,
Tout d’abord, super tuto et je suis d’accord avec ton point de vue sur le job board entreprise.
J’ai installé le plugin, sur le site officiel on y voit qu’il est possible d’avoir sa liste d’offre d’emploi en widget dans sa sidebar (https://github.com/mikejolley/WP-Job-Manager/wiki/Widget-Reference) or dans ma liste de widget je ne vois pas la dite widget.
Avez vous une idée sur la question ? Est une mauvaise installation de ma part ? Faut il activer une ligne de code dans un fichier spécifique ?
Merci d’avance,
Bonjour Alex,
Merci pour le commentaire.
Je me suis posé la même question au début. En fait, le widget s’appelle « Postes récents ». La traduction du mot « jobs » n’est pas terrible !
Effectivement c’est bien ça ! Merci et bonne continuation pour ce blog !
Fatal error: Call to undefined function plugin_dir_path() in /web/sites/clarahost-fr/2/150/186730/public/www/v2/wp-content/plugins/wp-job-manager/wp-job-manager.php on line 34
J’ai installé ce plugin, voilà l’erreur que WordPress me retourne, quelqu’un aurai une idée ?
Bonjour Sam,
La fonction
plugin_dir_pathest dispo depuis la version 2.8 de WordPress, donc depuis 2009. Peut-être que vous avez une version antérieure à celle-ci ?Fatal error: Cannot redeclare reset_password() (previously declared in /web/sites/clarahost-fr/2/150/186730/public/www/v2/wp-login.php:164) in /web/sites/clarahost-fr/2/150/186730/public/www/v2/wp-includes/user.php on line 1652
J’ai voulu faire la mise a jour voilà ce qu’il y a d’affiché maintenant :/
Vous avez pu revenir en arrière ou alors ça a tout cassé? Sous quelle version vous étiez? Je ne retrouve pas de solution à cette erreur sur le net /:
En général c’est assez risqué de passer d’une version troop ancienne à la version d’aujourd’hui. Ca se fait étape par étape (par ex. de 2.7 à 2.8, 2.8-3.0, etc.). L’autre manière est de mettre en place une nouvelle installation WP et importer tout votre contenu.
Re bonjour Anouar,
Petite question : Est ce qu’il y a une possibilité d’avoir un formulaire lorsqu’on postule à une offre ? au lieu d’avoir juste un mail de contact actuellement.
Merci d’avance,
Cordialement
Re bonjour Alex !
Oui, si vous allez dans Postes > Addons vous verrez il existe plein d’extensions gratuites et premium qui complètent ce plugin. Descendez un peu vers le bas et vous trouverez deux plugins gratuits Apply with Ninja Forms for WP Job Manager et Apply with Gravity Forms for WP Job Manager faits par le même auteur. Vous trouverez une vidéo qui explique bien le truc pour chacun.
Bonne continuation 😉
Avez vous testé ces add-ons ? J’ai essayé et j’avoue n’avoir pas réussi. En effet il y a une vidéo qui explique comment s’y prendre. Mais cette vidéo est effectué sur leurs thème à eux « jobify ».
(en lisant le support ou la FAQ je me suis rendu compte que j’étais pas le seul avec ce problème)
Si j’ai bien compris il faut rajouter une ligne si on utilise pas leur thème :
echo do_shortcode( sprintf( ‘[ninja_forms_display_form id= »%s »]’, get_option( ‘job_manager_job_apply’ ) );
Mais je ne sais pas dans quel fichier mettre se code, et les informations s’arrêtent la, il faut avoir payé le thème pour avoir accès à leur forum. Et je n’ai rien trouvé sur le net, donc comme dirait Leia à R2D2 « vous êtes mon seul espoir » 😉
Merci d’avance
J’ai resolu tout mes petit souci lol,
Une fois installé l’extension wp job manager comment la rendre visible sur mon site ?
C’est expliqué dans le tuto 🙂 Il faut d’abord créer les 3 pages (pour la liste des annonces, pour la soumission d’offre et pour la liste d’annonces de l’utilisateur). Voilà un exemple de nom de pages avec le raccourci qu’il faut y insérer :
Emploi > [jobs]
Soumettre une offre d’emploi > [submit_job_form]
Mes annonces > [job_dashboard]
Enfin bref c’est tout dans le tuto ^^
Je n’ai même pas l’interface admin
Pourtant mon extension est bien active
C’est la seul extension qui me fait ça
Vous n’avez pas de menu « Postes » dans le tableau de bord ?
J’ai pu résoudre tout mes souci,
la localisation de l’annonce ne s’affiche pas sur mon site et jai ce message d’erreur
Fatal error: Call to undefined function get_edit_user_link()
Anouar je vous dérange pour rien j’ai trouver la solution encore une fois lol.
Désolé pour la perte de temps, et merci pour le tuto il est génial
Génial je vais tester ça dès maintenant pour notre partie offre d’emploi
C’est vraiment superbement bien expliquée j’ai pas trouver d’excuse que de m’abonner direct à la fin de l’article. Je lis beaucoup de blog mais vous faite vraiment la différence c’est pas des articles à listes rire. Il y déjà de la pédagogie pour les débutant et même les pros c’est vraiment bien de donner le maximum quant on tiens un blog. Merci wpscouts je vous garde dans mes favoris.
Je reposte un nouveau message, j’ai ajouter l’extension sur un annuaire que je viens de créer toutes pages fonctionne super. Mais j’ai remarquée que sur la page de l’annonce on pouvait pas postulé le bouton postulé ne s’affiche pas je sais peut être par ce que j’ai créer l’annonce en étant administrateur ou c’est due à un bug. Merci de m’aiguiller svp c’est tous ce qui manque pour parfaire mon espace.
Bonjour Kindy !
Merci pour votre premier commentaire : )
L’annonce qu’elle soit créée par l’admin ou par un utilisateur, le bouton postuler devrait s’afficher dans tous les cas. Ça m’est jamais arrivé ce type de problème. C’est peut-être un problème de conflit avec votre thème ou autre plugin.. Je ne suis pas sûr du tout. Pourriez vous me donner le lien de votre site svp ? Vous pouvez me l’envoyer en message privé si vous le souhaitez.
Bonjour Anouar Fourti
moi aussi j’ai le même problème je développe un site avec wp job manager et jobify mais le bouton postuler n’apparaît pas et quand je change le thème il réaparait.
aidez moi SVP à resoudre ce problème.
Bonjour zouhir,
Avec le thème jobify le bouton postuler est « Apply for job ». Il faut ensuite le traduire.
Bonjour,
J’ai le même soucis sous jobify. Le bouton n’apparait pas, même avec son nom anglais.
Bonjour Stephane,
Si vous changez votre thème avec le thème WordPress par défaut, est-ce que le bouton réapparaît?
Les jobs en question sont-ils expirés?
Enfin, pouvez-vous m’envoyer un lien vers votre site pour pouvoir vérifier tout ça?
Merci!
Pour Padawan, je comprend votre frustration. Mais je vous rassure pour ce qui est vrai pour des annonces d’emploi l’est aussi pour pleins d’autres secteurs, les annuaires par exemple.
Avec l’expérience vous saurez facilement reconnaitre un site mis à jour régulièrement ou pas.
Un truc simple: faites une recherche Google avec une option de date, le mois dernier par exemple. Si il n’y a rien c’est qu’il n’y à pas eu de mise à jour depuis un mois.
Je suis d’accord il très facile de faire des sites en marques blanches, en rajoutant du contenu extérieur.
En soi ce n’est pas mauvais si tous acteurs travaillent bien.
Bon je vous rassure il y à quand même quelques personnes sérieuses qui font du suivi dans leur travail, dont nous. Mais il est vrai qu’il est plus difficile de détruire que de créer pour beaucoup.
Ce qu’il faut dire c’est que vivre du web si vous n’êtes pas une grosse structure, c’est mission impossible. Alors beaucoup, frustrés avec ce qu’ils ont investit, préfèrent laisser mourir que détruire…
On à un un site d’annonces, une e-boutique et quelques autres, on répond aux mails et on fait le suivi, ça demande un boulot énorme pour pas grand chose au final…
Bonjour,
Je ne connaissais pas ce plugin et je dois avouer qu’il m’intéresse, mais pas pour son utilisation première.
Je vais voir si je peux détourner son utilisation pour solutionner un problématique bien précise pour laquelle je n’ai pas encore trouvé de solution idéale.
De plus, j’ai remarqué qu’il était livré avec la traduction en français, certes incommplète, mais déjà bien avancée, ce qui n’est pas le cas de bon nombre de plugins.
Je me suis amusé à la terminer et je la mettrai prochainement en ligne sur mon site dédié aux traductions WordPress: wp-traduction.com.
@Padawan: je comprends votre colère, mais cela n’est pas le seul fait de « petits » webmasters qui veulent surfer sur la vague, car bon nombre de « gros » sites appartenant à de grandes entreprises ne font qu’afficher les annonces des autres. Vous citez Monster, mais il est certainement le premier à le faire ou à inciter d’autres webmasters à afficher ses propres annonces.
Par ailleurs, si on suit votre logique, personne ne pourrait plus rien faire sous prétexte que cela existe déjà. Alors si je suis d’accord sur le fait qu’il ne faille pas faire n’importe quoi, on ne peut pas non plus interdire aux gens d’essayer.
Cordialement,
Bruno
Bonjour,
Merci pour ce magnifique tuto 🙂 , j’ai une question si vous permettez, est-il possible de créer une page dédiée aux employeurs dans laquelle ils peuvent accéder à la base de données des personnes qui cherchent un travail afin de chercher des profils qui correspondent à leurs envie.
Merci d’avance
Bonjour vich,
Il existe un add-on payant proposé par l’équipe qui a développé ce plugin, et qui s’appelle Bookmarks. Il permet de marquer ou mettre en favori les jobs (pour les candidats) et les CV des candidats (pour les employeurs) avec la possibilité d’ajouter une note pour chaque élément marqué. Cet add-on permet par la suite de lister tous les éléments mis en favoris dans une page spécifique à l’aide d’un shortcode.
Je pense que c’est un add-on qui pourrait répondre à votre besoin. Malheureusement, il n’est pas gratuit ! (19$) Mais bon, ça coûterait beaucoup moins cher que de faire appel à un prestataire pour vous mettre en place ce système ^^.
Bonjour,
Je souhaite que la partie « Offres d’emploi » ne soit visible que par les membres connectés. Or quand je mets une visibilité « Privé » sur les pages, elles ne sont plus du tout visibles, même par l’administrateur ! Une idée ?
Merci
Bonjour super tuto.
j aimerai savoir comment on fait pour activer les categories et en ajouter.
merci
Bonjour,
Vous pouvez activer les catégories depuis la page de paramètres située dans le menu Poste > Paramètres, en cochant la case « Catégories des postes ». Un nouveau sous-menu « Catégories des Postes » vient alors s’ajouter au menu Poste. C’est là que vous pouvez ajouter vos catégories de job.
Salut Anouar et merci pour ce tuto.
J’ai développé plusieurs sites sous WP et je voudrais pouvoir diffuser une même annonce sur plusieurs sites (2 en fait) : un site local qui rédige l’annonce et le site national qui la reprend automatiquement. De la multidiffusion en quelque sorte.
Cela est possible ?
merci à toi,
Matthieu
Salut Matthieu,
Alors là je t’avoue que je n’en ai aucune idée. A priori en regardant toutes les options ainsi que les addons premiums il n’existe pas de fonctionnalité de ce genre. Ça reste un addon à développer et inclure à la liste d’addons se trouvant ici.
Il faudra demander à l’auteur du plugin en tout cas, ou poser la question dans la page de support.
Je découvre qu’il est possible de pousser WordPress relativement loin ! Nous avons plutôt pour habitude de penser à des CMS comme Drupal, plus tournés « développement », pour mettre en place des fonctionnalités complexes comme celle que tu as présenté. Il y a souvent une guerre entre les différents CMS; et WordPress étant très populaire est souvent considéré comme le CMS de base, utilisé principalement par des non-développeurs grâce à sa facilité d’utilisation et réservé aux blogs et aux sites vitrines ou relativement simples. Tu nous as prouvé aujourd’hui que WordPress pouvait concurrencer Drupal (sur certains points!!). Soyons donc fair-play !
Bonjour
Suite à la lecture de votre billet j’utilise WP job manager depuis maintenant 5 mois sans aucun souci jusque là.
Je viens de procéder à la dernière mise à jour hier, et depuis je n’ai plus accès ni aux catégories ni aux type jobs… ils ont disparu de mon tableau de bord. Dans chaque page de rédaction d’annonces elles apparaissent comme d’hab mais impossible de les cocher.
Dans les paramètres je n’ai rien changé, « autoriser les catégories » est tjs bien coché
Y a t il un bug connu?
Merci d’avance
Bonjour Deborah,
Tout fonctionne chez moi avec la dernière mise à jour du plugin.
Peut-être y a-t-il eu un conflit avec un autre plugin installé?
Bonjour Anouar, déjà merci pour ce super tuto ! J’ai un petit problème, j’ai bien suivi tes explications et une fois la première annonce d »emploi fictive créée je n’arrive pas a y accéder quand je clique dessus, j’ai une erreur 404, une idée pour que je répare cela ? (le site en question : http://www.test-duchesne-assurance.com) Merci d’avance 😉
Autant pour moi après avoir beaucoup cherché j’ai configuré mes pages comme ceci et je n’ai plus aucune erreur 404 !
http://postimg.org/image/amqzrxetz/
Bonjour Anouar,
Tout d’abord merci pour ce tuto. Je suis une débutante et j’apprécie de trouver des tutos aussi simples à comprendre et qui plus est en français.
Je me permets de te contacter car je suis en train de créer mon 1 er site à l’aide de WordPress. Je viens d’installer le plugin WP Job manager car je créé un site institutionnel et l’entreprise souhaite pouvoir publier des annonces d’offres. Elle souhaite également qu’il y ait un espace candidat.
Voici mes questions :
_ existe-il de la documentation en français pour ce plugin?
_ est ce que les add-ons sont forcément payant?
Je m’explique les add-ons payants le sont forcement ou y a il un moyen de trouver le code en question et de l’intégrer manuellement. Mon but n’est pas de voler le code de qqun, ce que je veux savoir c’est est qu’il font payer les gens qui ne sont pas en capacité d’intégrer le code manuellement ou est ce que c’est tout simplement un code qui n’est pas en open source et qu’il faut donc payer. (désolée si mes questions peuvent sembler stupides mais mes connaissances dans ce domaine sont encore très limités)
Merci par avance
Shayma
Bonjour Shayma,
Merci de passer par ici!
Il n’existe malheureusement pas de documentation en français, mais il n’est pas très compliqué de naviguer dans la version anglaise. D’autant plus que le support technique est assez réactif si tu n’as pas trop de difficulté de communiquer en anglais.
Il existe certains add-ons gratuits et d’autres payants. Ces derniers sont des plugins à part entière donc il ne s’agit pas simplement d’un script à ajouter à vos fichiers php. Cependant, dans la documentation vous pourrez retrouver plusieurs bouts de code (dans les sections Advanced / Customisation et Tutorials) qui permettent d’ajouter des fonctionnalités au plugin.
Bonne journée!
Bonjour Anouar et merci pour ce super tuto !
J’ai installé pour la 1ère fois Job Manager avant-hier, et je voudrais savoir comment fais-tu pour afficher la liste des offres d’emploi comme tu l’as fait ?
https://wpscouts.com/wp-content/uploads/2014/01/liste-annonces-offres-emploi-plugin-wp-job-manager.png
Pour l’instant, la page /jobs affiche mes offres d’emploi en entier….
Donc pas très pratique pour les postulants….
Si tu peux m’éclairer de tes lumières, ce serait top ! 🙂
Merci d’avance,
Nicolas
Bonjour Nicolas!
Aurais-tu une capture d’écran de la façon dont s’affiche les offres?
Je ne suis pas sûr, mais je pense que cela pourrait venir du fait que ton thème soit conçue de façon à ce que tout type de post soit affiché en entier lorsque l’on en fait appel dans une liste de posts (ici jobs/offres). Dans ce cas là il faudrait retrouver le fichier php gérant l’affichage des posts et faire en sorte qu’il affiche uniquement un « excerpt » (extrait) du post ou uniquement le titre sans extrait.
Il m’est déjà arrivé un cas similaire avec un client, et il me semble que j’ai eu recours à cette solution (ça remonte à longtemps!). Le thème propose parfois de faire cela via le panneau de configuration du thème sous forme d’option (ex : Afficher uniquement l’extrait des posts / Ne pas pas afficher d’extrait..), cela dépend vraiment du thème et il n’est pas très fréquent de trouver cette option.
Bonne journée!
Bonjour Anouar,
Peut être que cela a déjà été traiter mais je n’arrive pas à faire en sorte que la traduction en FR du plugin fonctionne. Pour résumer l’installation et l’installation du plugin se sont bien déroulé. La traduction du fichier wp-job-manager.pot réalisée et les 2 fichiers transférés par Filezilla dans le répertoire Languages du plugin. Cela reste en anglais pas malgré plusieurs tentatives.
Quels noms doivent porter les nouveaux fichiers .mo et .po ? C’est peut être là que je fais une erreur…
Le site sous wordpress utilise bien le français comme langue native et dans wp-config.php il y a bien (que j’ai ajouté) define(‘WPLANG’, ‘fr_FR’);$locale=’fr_FR’;
Pour précision je n’utilise pas les thèmes wordpress de base que j’ai supprimé au profil de NewPersonal et j’utilise le plugin Optimizepress pour la gestion des contenus.
Par contre les 3 pages pour la gestion de Job Manager son des pages wordpress utilisant le thème NewPersonal.
Le site est http://www.ecolecreperie.com et je souhaite donc changer ma gestion trop simpliste de cette adresse http://ecolecreperie.com/postes-proposes/
par
http://ecolecreperie.com/?p=1495
Question subsidiaire: J’ai remarqué que l’on pouvait avoir un lien sur un profil twitter mais est-il possible de l’envisager vers une page facebook.
Voilà cher Anouar l’objet de mes tourments et merci de la réponse que vous m’apporterez.
Bien cordialement
Patrick le crêpier
Bonjour Patrick,
Merci de passer par ici 🙂
Le nom des fichiers sont : wp-job-manager-fr_FR.mo & wp-job-manager-fr_FR.po
Assurez-vous aussi de bien avoir la langue française sélectionnée dans l’administration : Réglages > Général > Langue du site.
Il faudrait modifier le code pour pouvoir ajouter un lien pour sa page facebook car le plugin ne propose pas ça par défaut.
Voilà, si vous avez toujours un souci avec la traduction vous pouvez m’envoyer un message privé pour jeter un œil au backend de votre site et éventuellement vos fichiers de traduction 🙂
Il est parfois des petits bonheurs sans nom. Et comme l’annonçait le commissaire Bourrel dans les cinq dernières minutes dans son mémorable :« Bon Dieu, mais c’est bien sur ! ». Merci cher Anouar d’avoir éclairé ma chandelle car cela fonctionne et je vais donc me pencher sur les add-ons de WP Job Manager.
Car je suppose que la aussi il me faudra mettre une traduction en ligne.
Merci encore et à bientôt
Patrick
Tout le plaisir est pour moi 🙂
Bonne continuation!
Bonjour,
Après bien des recherches et de tests je n’ai pas réussi à faire fonctionner les envois de mails vers les postulants et les annonceurs. Tout était sinon parfait pour la gestion des offres d’emplois. Ni l’excellent support de google works ni le support de jobmanager n’ont pu apporter de solution et ils ont cherché. J’ai donc abandonné cet excellent plugin et son addon ( (application). A noter que Adam de Job Manager, non content de ne pas avoir su satisfaire à l’utilisation de son plugin, m’a remboursé en intégral mon achat. Je tiens à le souligner. C’est PRO! Maintenant il me faut trouver une autre solution et donc je prends tout bons conseils sur un autre choix. Patrick
Bonjour à vous et merci de ces conseilles et astuces pour realiser un site d’emploi. Petite question ( je ne suis pas un pro) j’ai pour idée de faire la chose à l’envers, et de proposer aux employeurs de choisir parmi des personnes inscrites sur le site la personne correspondante au travail qu’il souhaite faire réaliser. cela est t’il possible? Ca revient peut etre à une banque de cv sauf que derrière, il ya une veification plus poussé des competences des personnes qui postuellent. est ce possible avec votre plugin?
Merci à vous
Bonjour Aris!
Dans votre cas il faudrait voir du côté des add-ons du plugin.
Resume Manager semble correspondre à vos besoins.
bonjour
y’a possibilité de metre un champ deposer votre cv? avec le ptit bouton upload pdf ?
merci
slt, je viens d’installer le plugin wp- job Manager et en lançant la page du listing job, elle n’affiche que les catégories sans afficher la liste des emplois. quelqu’un pourrait m’éclairer?
Bonjour,
Pouvez-vous nous donner un lien, ou une capture d’écran?
Merci
Avez vous deja la solution? moi aussi j’ai la même problème que toi
Bonjour, voici notre site basé sur Jobmanager : Vistontalent.com
J’aimerai votre retour 🙂
Belle journée
Julie
Julie@vistontalent.com
Salut,
J’ai un site de RH et j’aimerais savoir s’il est possible de gérer une interface de paiement pour les entreprises qui veulent publier une offre d’emploi ?
Merci
Salut,
Oui il existe des add-ons qui permettent ce genre de fonctionnalité, n’hésitez pas à consulter la liste ici. Il en existe deux : WC Paid Listings et Simple Paid Listings.
Bonjour je voudrais savoir, si il est possible de faire payer les offre d’emploie et si il est posssible qu un visiteur postule pour une offre via un formulaire de contact et que cela arrive directement au recruteur si l’admine le decide
Bonjour,
J’aimerais recevoir un mail de notification lorsqu’un utilisateur dépose une offre sur mon site. J’ai essayé de m’en sortir avec les plug in suivants mais sans succès : Post Status Notifier et Better Notifications pour WordPress.
Auriez-vous d’autres plug-in qui fonctionnent bien ? Ou d’autres options ?
Merci par avance !
Stéphanie
Bonjour,
super pour le tuto, je donne une note de 9/10.
j’aimerai créer un site dans le freelance et aussi de permettre au e/se de diffusé des offres d’emploi un peux du même style le codeur.
1.est ce que avec le plugin job manager je pourrai le réaliser ?
2.quel thème vous pouvez me conseiller?
Bonjour,
merci pour le tutos, moi ce qui m’embête, c’est que j’aimerai relier les différents éléments de la liste à une page qui est déjà créée. Je m’explique. Toutes les fiches métiers sont créer comme page, ou je mets en avant un employé de mon entreprise. Or, la job board, propose une page d’office qu’il met pas vraiment possible d’adapter à mon thème WP, ni de la relier à cette page existante. Que dois-je faire pour modifier ce lien qui m’envoie vers cette page ?! et comment faire pour supprimer cette page ?
Moi ce qui m’intéresse c’est seulement une barre de recherche avec le listing des offres d’emploi et un lien derrière chaque ligne qui me permette de renvoyer vers mes pages métier.
Sachant, que j’aimerai que ça ne soit pas trop compliqué à mettre en place à chaque fois que nous avons une nouvelle offre à publier et également facile d’utilisation pour quelqu’un qui ne connait pas wordpress si je devais déléguer la mise en ligne.
Suis-je claire ? 😉
Merci bcp
Bonjour, j’utilise la dernière version de WordPress et avec celle-ci, WP Job Manager est entièrement en anglais. N’existe -t-il pas un version française de ce plugin ?
Bonjour Roel,
Si il existe bien la traduction française du plugin. Votre WordPress n’est peut-être pas sous la version française.
Bonjour
Je viens de lire votre post avec intérêt car je suis à la recherche de traductions en Français de ce Plug-in. Je vois que les captures semblent toutes être en Français.
Toutefois tout ce que j’ai trouvé date de plusieurs années, je n’ai pas trouvé de lien vers des fichiers de traductions sur la documentation officielle. Existent-elles ?
Merci pour votre aide
Bonjour Anouar,
Je développe actuellement un Job Board, ce qui m’intéresserait serait de recuperer les infos l des personnes qui candidates (car si j’ai bien compris, la transaction se fait entre les deux parties et le site ne récupère pas de donnée sur la personne qui postule)
Le but ici serait de pouvoir proposer au personne qui postule des newsletters avec des offres adaptés a leurs besoin (compliqué je sais).
Avez vous une quelconque idée ?
merci d’avance
bonjour
SVP y’a possibilité de mettre un champ deposer votre cv? avec le ptit bouton upload pdf ?
merci
Bonjour,
Je débute avec WP et je souhaite créer le site de mon cabinet de recrutement, à ce titre j’ai plusieurs questions :
– Est-il possible de personnaliser l’apparence de Job Manager (changement couleur, police, etc…) ?
– Est-il possible d’ajouter un bouton upload pour les candidats déposent leur CV au lieux de l’envoyer à une adresse email comme c’est le cas par défaut ?
– Peut-on personnaliser le thème de la page d’une offre, pour la faire correspondre au reste du site (lorsque je consulte une offre d’emploi, elle s’affiche avec mon thème original) ?
Merci pour votre article et vos réponses !
Bonjour Benn, bonjour à tous,
Benn, comme toi je veux utiliser WP Job Manager pour refaire le site de mon cabinet de recrutement, et je me pose les mêmes questions que toi ? Peux tu me dire comment tu as fait stp ? Je ne vois pas de réponse de Anouar ici
Merci et bonne journée !
salut pardon comment faire ceci j’arrive pas a comprendre ceci (nous allons avoir besoin de créer quelques pages pour les shortcodes de Job Manager. Je vous recommande de créer les trois pages suivantes avec les contenus respectifs :
Emploi > [jobs]
Soumettre une offre d’emploi > [submit_job_form]
Mes annonces > [job_dashboard]
aidez moi merci
salut votre plugin est parfait mais j’ai un problème j’ai crée une page soumission d’offre d’emploi et ajouter le shortcode correpondant et pour achiffer dans la page soumission d’offre on demande de faire ceci Pour afficher le formulaire de soumission sur le site, il faut se rendre sur cette page dont l’URL est de la forme http://www.monsite.com/soumettre-emploi (à adapter avec le slug que vous avez choisi). Avant de vous rendre sur cette page, il faut entrer le slug choisi (soumettre-emploi dans ce cas) dans le champ « Submit Page Slug » dans Paramètres (du plugin) > Soumission d’un poste.
mais chez moi quand je me rend dans paramètre du plugin (Soumission d’un poste) chez moi se champ (Submit Page Slug) il ya pas
comment faire pardon
Bonjour Anouar,
Tout d’abord merci pour ce tuto.
j’ai suivi tes instructions et tout va bien.
Mais je voudrais sur ma page emploi (jobs), afficher à gauche la liste des catégories d’emplois (Banque; Informatique, Marketing etc…) de tel sorte qu’un utilisateur clic sur une catégorie, elle lui affiche les emplois uniquement liés à cette catégories là.
NB: dans un autre cas, je voudrais supprimer dans le filtre de ma page emplois (jobs), les champs
« mots clés » et « lieu de postes » et ajouter uniquement le champs « categorie des emplois »
Encore Merci
à te lire