Personne n’est à l’abri d’un problème d’envoi d’emails sur son site WordPress.
Oui, testez vos formulaires de contact sur votre site. Et si vous rencontrez un problème d’envoi des messages, alors prenez place et suivez-moi dans cet article.
Je vous raconte comment ça m’est arrivé. Enfin, pas à moi.
Il y a quelque temps de cela, un de mes clients a remarqué une baisse de demande de devis depuis son site WordPress. Il ne recevait carrément plus de demandes depuis son site.
Bon, cela peut arriver durant certaines périodes de l’année. Mais cette fois, cela a duré plus d’un mois. Ce qui était assez rare chez mon client.
Quand nous avons pris conscience du problème, nous avons directement eu le réflexe de tester le formulaire de contact.
Et surprise : les messages ne passaient pas.

Oh no no no..!
Vous imaginez toutes les opportunités potentiellement ratées. Heureusement, il était joignable via ses différents profils sociaux.
Ceci étant dit, quand ce genre de problème arrive, il faut agir de suite.
Nous avons testé différentes méthodes trouvées par-ci par-là sur le web. Certaines n’ont pas fonctionné pour nous, même si a priori elles avaient fonctionné pour d’autres.
Suivez-moi, nous allons voir tout ça ensemble.
Sommaire
1. Comprendre la source du problème d’envoi des emails sur son site WordPress
Commençons par préciser qu’il importe peu que vous utilisez un hébergement WordPress infogéré ou juste un hébergeur mutualisé classique.
Même si votre hébergeur n’offre pas de support email, cela ne signifie pas que vous ne pouvez pas envoyer d’emails via WordPress.
Par contre, si vous ne recevez pas vos emails alors il a de grande chance qu’il y ait une mauvaise configuration quelque part. Cela peut être causé par un plugin, un thème, le serveur, ou un problème au niveau de PHP.
Voyons donc comment trouver la source de ce problème.
La première chose que nous allons vérifier, c’est la plus triviale : s’assurer que l’on peut envoyer des emails sur son serveur.
1.1 Tester l’envoi des emails sur son serveur
On va utiliser ici un petit plugin dont la seule fonction est de vérifier si les emails sont bien envoyés – ou pas – depuis notre installation WordPress.
L’élu se nomme Check Email.
On l’installe, on l’active et on se rend à Outils > Check Email.
Sur cette page, il faut entrer l’adresse mail vers laquelle nous allons envoyer un message de test.
Mettez tout de même une adresse mail qui vous appartient et dont vous avez les accès.
On clique sur le bouton Send test email.
Voici le message de confirmation qui vient s’afficher en haut de page :
Ce message confirme bien l’envoi de l’email. Ce qui signifie que la fonction d’envoi de WordPress fonctionne bien sur votre site.
Vous pouvez vérifier votre messagerie pour voir si l’email a bien été reçu. Voici comment il devrait apparaître chez vous :
Si vous ne retrouvez pas cet email, allez voir les spams ou les messages classés dans l’onglet Promotions si vous êtes sur Gmail.
Pour récapituler, si vous avez le message de confirmation sur votre site et que vous recevez bien cet email sur votre boîte mail, cela signifie que la fonction d’envoi d’email fonctionne très bien sur votre site. Et que le souci ne provient pas de votre installation WordPress.
Cela peut provenir des extensions utilisées sur votre site notamment celle du formulaire de contact. Essayez donc de désactiver cette extension, d’utiliser une alternative et de voir si les emails sont envoyés.
Il se peut que la version PHP utilisée sur votre serveur soit très ancienne et qu’il y ait donc une certaine incompatibilité avec vos plugins.
Connectez-vous donc sur votre hébergeur afin de mettre à jour la version PHP, si ce n’est pas déjà fait.
Une autre source de problème très répandue est la fonction PHP mail().
1.2 La fonction PHP mail(), une réelle source de problème
Beaucoup de solutions utilisent aujourd’hui la fonction de base mail() pour l’envoi des emails via le site web. WordPress en est un exemple.
Deux problèmes majeurs se présentent à ce niveau :
- La fonction mail() est beaucoup utilisée par les bots, scripts malveillants, spammeurs, et toute cette armée de cinglés. Résultat des courses : il n’est pas rare du tout de retrouver vos mails dans les spams, ou de ne pas les retrouver tout court.
- Certaines hébergeurs désactivent de base ou après des mouvements suspicieux cette fonction.
En réalité, si le mail de test que l’on a réalisé plus haut ne passe pas, il se peut que cette fonction en soit la source.
Je vous propose dans ce cas 2 solutions.
Solution 1 : On réalise un autre test d’envoi avec un script PHP
Nous allons créer un fichier PHP de test nommée test.php à mettre directement dans le dossier racine de notre site.
Dans ce fichier, on insère ce script :
<?php $headers ='From: "nom"<adresse@votre_domaine.fr>'."\n"; $headers .='Reply-To: adresse_de_reponse@fai.fr'."\ n"; $headers .='Content-Type: text/plain; charset="iso-8859-1"'."\n"; $headers .='Content-Transfer-Encoding: 8bit'; if(mail('adresse_du_ destinataire@fai.fr', 'Sujet', 'Message de test', $headers)) { echo 'Le message a bien été envoyé'; } else { echo 'Le message n\'a pas pu être envoyé'; } ?>
Voici les paramètres à personnaliser avec vos propres valeurs :
- adresse@votre_domaine.fr : il faut utiliser une adresse mail liée à votre domaine (dans mon exemple c’est wpscouts.com)
- adresse_du_
destinataire@fai.fr : c’est l’adresse du destinataire. C’est l’adresse vers laquelle l’email sera envoyé. Assurez-vous que vous avez bien accès à cette adresse afin de vérifier la réception de l’email. Important : utiliser une adresse mail destinatrice différente de celle expéditrice. - adresse_de_reponse@fai.fr : peu importe l’adresse mail ici.
Maintenant, pour faire le test rendez vous au lien https://votre_domaine.fr/test.php.
Deux résultats possibles :
- Un écran blanc avec le message : Le message a bien été envoyé.
- Un écran blanc avec le message : Le message n’a pas pu être envoyé.
Dans le premier cas, le résultat montre que notre fonction PHP mail() fonctionne très bien. Contrairement au second cas où il y a un souci avec cette fonction.
Que faire dans les deux cas?
Si notre fonction PHP d’envoi d’emails fonctionne mais que l’email n’a pas été reçu sur votre boite de réception, alors je vous propose de faire un grand ménage dans vos plugins et thème installés.
Votre serveur fait très bien son travail, l’installation WordPress également. Il ne reste plus que les outils installés sur votre site.
Sinon, si malgré tout ça vous ne recevez toujours pas les emails, alors je vous propose de passer à la partie 2 de l’article.
Maintenant, si notre fonction PHP d’envoi d’emails ne fonctionne pas du tout, alors vous pouvez contacter directement votre hébergeur et vérifier avec lui si cette fonction est bien activé sur votre serveur.
Si les choses ne changent pas, je vous propose de passer à l’autre solution, qui est le sujet de la seconde partie.
1.3 Résumons cette histoire de fonction PHP d’envoi d’email
Par défaut, WordPress utilise la fonction PHP mail() pour envoyer les emails à partir de WordPress ou tout plugin de contact.
La raison principale de l’échec d’envoi de ces emails est le fait que votre hébergeur n’est pas configuré pour utiliser la fonction mail d’envoi d’emails, ou a tout simplement bloqué son utilisation. Ceci est indépendant du fait que vous utilisez un hébergeur 100% WordPress ou un mutualisé classique.
En plus de cela, les fournisseurs de messagerie (tel que Gmail) ont mis en place des stratégies anti-spam qui peuvent impacter vos emails.
Parmi les étapes de leur process de filtrage, certains de ces fournisseurs vont vérifier si votre email provient ou pas du même domaine noté dans le label From de l’email.
Par exemple, si votre email prétend être envoyé depuis votre adresse Gmail mais qu’il est en réalité envoyé depuis le serveur de votre site (plutôt que le serveur de Gmail), alors votre email a une chance d’être envoyé en spam ou ne pas être délivré tout court.
C’est là qu’on passe à une solution plus sure : le SMTP.
2. Comment mettre en place le SMTP dans WordPress
Le SMTP (Simple Mail Transfer Protocol) est un protocole de communication utilisé pour transférer le courrier électronique vers les serveurs de messagerie électronique.
Dans ses débuts, ce protocole n’était pas chiffré (utilisait le port 25) ce qui donnait droit à une armée de spam. Aujourd’hui, afin de mieux contrôler les envois des clients, en particulier par l’authentification, le protocole SMTP utilise le port 587 (chiffrement explicite).
Pour parler simple, notre SMTP rajoute une couche de sécurité en utilisant sa propre authentification, ce qui améliore considérablement la délivrabilité de vos emails.
La solution ici sera d’utiliser un fournisseur de SMTP tiers afin de reconfigurer l’envoi d’email dans WordPress.
Pour ce faire, nous allons utiliser un excellent plugin : WP Mail SMTP.
C’est le plus populaire dans sa catégorie puisque utilisé par plus d’1 million de sites afin d’envoyer leurs emails de manière fiable. Il a été développé par WPForms. Une des nombreuses sociétés de Syed Balkhi, le CEO de : OptinMonster, WPBeginner, MonsterInsights, SeedProd, et autres.
Sans plus tarder, je vous laisse installer et activer WP Mail SMTP.
On se rend ensuite dans le menu WP Mail SMTP > Settings. Voici les paramètres que l’on trouve par défaut :
En haut de la page, nous avons une notification nous incitant à terminer la configuration du plugin en sélectionnant et configuration notre service d’envoi.
En effet, le service d’envoi sélectionné par défaut est l’option native WordPress. Celle qui nous pose problème.
Alors maintenant, comme vous pouvez le voir, nous avons plusieurs services d’envoi.
On ne va pas voir en détail la configuration de chacun. J’ai choisi de vous montrer seulement la configuration du SMTP avec Gmail, et rapidement avec le SMTP de votre hébergeur.
Pour le reste, je vous laisse le lien de chaque article rédigé par WPForms en Anglais pour chaque service d’envoi :
- Pepipost : https://wpmailsmtp.com/docs/how-to-set-up-the-pepipost-mailer-in-wp-mail-smtp/
- Sendinblue : https://wpmailsmtp.com/docs/how-to-set-up-the-sendinblue-mailer-in-wp-mail-smtp/
- Mailgun : https://wpmailsmtp.com/docs/how-to-set-up-the-mailgun-mailer-in-wp-mail-smtp/
- SendGrid : https://wpmailsmtp.com/docs/how-to-set-up-the-sendgrid-mailer-in-wp-mail-smtp/
- Amazon SES : https://wpmailsmtp.com/docs/how-to-set-up-the-amazon-ses-mailer-in-wp-mail-smtp/
- Outlook : https://wpmailsmtp.com/docs/how-to-set-up-the-outlook-mailer-in-wp-mail-smtp/
Ces tutoriels sont très bien expliqués et je pense qu’ils sont accessibles même pour les moins technophiles.
La question à se poser maintenant, c’est :
2.1 Quel service d’envoi utiliser?
Alors en effet, c’est une question très pertinente puisque l’utilisation des services d’envoi n’est pas tout à fait illimitée!
Ah bon?
Oui, je ne le savais pas non plus. Enfin, je pensais qu’au moins avec Gmail, il n’y avait rien à payer. Il s’est avéré qu’il y avait une limite au niveau du nombre d’envois.
Ceci étant dit, je ne pense pas que ça poserait problème pour la plupart d’entre nous. On ne reçoit pas non plus 10 000 emails par mois depuis notre formulaire de contact ou autre formulaire sur notre site.
Bref, je vous ai fait une liste comparative des limites et tarifs des différents services d’envoi :
- Pepipost : 30 000 emails gratuits pour les 30 premiers jours. Ensuite, 100 emails/jour gratuits pour toujours. Premier plan payant est jusqu’à 150 000 mails/mois, et c’est à 17,50$/mois si c’est payé annuellement (25$/mois si payé mensuellement)
- Sendinblue : 300 emails/jour gratuits. Premier plan payant : 40 000 mails/mois à 17,10€/mois si payé annuellement (19€/mois si payé mensuellement)
- Mailgun : 10 000 emails/mois gratuit. Premier plan payant : c’est le concept du Pay As You Go (vous payez seulement ce que vous utilisez) pour 0,50$/1000 mails, jusqu’à 50 000 mails/mois.
- SendGrid : 40 000 emails gratuits pour les 30 premiers jours. Ensuite, 100 emails/jour gratuits pour toujours. Premier plan payant est jusqu’à 50 000 emails/mois, et c’est à 14,95$/mois.
- Amazon SES (disponible uniquement dans la version Pro du plugin) :
- si le site est hébergé Amazon EC2 : gratuit pour les premiers 62 000 e-mails que vous envoyez chaque mois, puis 0,10$ par tranche de 1 000 e-mails envoyés par la suite. Et 0,12$/Go de pièces jointes envoyées.
- si le site est hébergé ailleurs (c’est le cas courant) : 0,10$/1000 emails envoyés. Et 0,12$/Go de pièces jointes envoyées.
- Pour la réception d’emails : gratuit pour les 1 000 premiers e-mails entrants, puis 0,10$/1 000 e-mails entrants par la suite.
- Gmail : gratuit jusqu’à 3 000 emails/mois. Au-delà, il faut s’abonner à G Suite dont le premier forfait coûte environ 5,20€/mois.
- Outlook (disponible uniquement dans la version Pro du plugin) : j’avoue ne pas arriver à mettre la main sur le tarif exact sur l’utilisation de la fonction SMTP. Si vous avez l’info, n’hésitez pas à nous la communiquer dans les commentaires!
Quel service utiliser : quelques suggestions
Avant de parler argent, il faut parler praticité.
Je suis un utilisateur impulsif de Gmail, GDrive et d’autres services de Google. Si un jour j’ai à payer quoi que soit, autant payer quelque chose que j’utilise déjà et dont je vais profiter encore davantage puisque le forfait que je paierai m’ouvrira plus de services premium en plus du service d’envoi d’emails.
Du coup, dans mon cas, le choix est fait.
Cependant, il existe des cas où je peux très bien opter pour l’un des autres services d’envoi.
Il s’agit lorsque je souhaite utiliser l’un de ces services en tant que logiciel d’emailing pour gérer mes abonnés et envoyer des newsletters.
En navigant sur les différentes solutions, on remarque bien que le service d’envoi (qui fait l’objet de notre article) et le service d’emailing sont deux produits bien séparés. De même pour les tarifs.
Après quelques comparaisons entre les différentes solutions d’emailing, j’en ressors avec un seul élu : Sendinblue.
Plusieurs raisons à ce choix :
- A déjà une bonne réputation parmi les solutions d’emailing. Il concurrence Mailchimp, Aweber, Convertkit, GetResponse, etc.
- A un tarif plus abordable que le reste : avec le forfait Lite à 19€/mois je peux envoyer 40 000 emails à ma liste de 5000+ abonnés. Oui, c’est moins cher que SendGrid.
- Est une société Française en plein cœur de Paris. Mais ça je m’en fous un peu lol.
- S’intègre à plus de 40 solutions web : WordPress, Prestashop, Magento, SalesForce, Drupal, WooCommerce, Shopify, Zapier, et la liste est longue.
- Je suis un vieux fan de Mailchimp, mais je recherchais une autre solution moins chère pour un autre projet où la liste d’abonnés commence à bien s’agrandir. Et c’est c’est sur Sendinblue que je compte me tourner.
Ceci étant dit, selon vos besoins, vous pourrez opter pour la solution qui répond le plus à vos besoins.
Revenons à notre service d’envoi. Comme je l’ai dit plus haut, j’utilise beaucoup Gmail, et je pense que c’est le cas pour beaucoup de gens.
Alors voyons maintenant la configuration du SMTP avec Gmail.
2.2 Comment configurer le serveur SMTP avec Gmail
Revenons à notre plugin WP Mail SMTP. On saute directement vers les services d’envoi, et on sélectionne Gmail :
Avant de passer à la suite, il y a un champs qu’il faut cocher. Il se trouve juste au-dessus de la liste des services d’envoi :
On aimerait bien donner à notre adresse de retour (Return-Path) soit la même que l’adresse d’envoi (de nos emails sur via le site). Cette adresse de retour c’est celle qui renvoie les emails en cas de problème d’envoi. Du coup, vous serez averti dès lors qu’un message ne passe pas.
Revenons à Gmail. Ceci étant sélectionné, une nouvelle section vient apparaître en-dessous.
On nous demande ici le Client ID et Client Secret que l’on va devoir récupérer à partir d’une application que l’on va créer sur notre compte Google API.
Ceci permet d’établir la connexion aux serveurs de messagerie de Gmail. C’est pourquoi on a recours à l’API Gmail.
Pour ce faire, il faut disposer d’un compte Gmail. Si vous n’en avez pas un, je vous laisse en créer un nouveau.
Une fois connecté sur votre compte Gmail, il faut se rendre à la page d’inscription d’une nouvelle application pour Gmail API.
Si vous êtes déjà connecté à Gmail, alors en cliquant sur le lien ce-dessus, vous tomberez pile sur cette page.
Dans la liste déroulante en-dessous de Sélectionnez un projet.. laissez par défaut la valeur Créer un projet. Puis cliquez sur le bouton Continuer.
Notre API est bien activée et le projet bien créé. On passe à l’étape suivante qui est la page de paramétrage.
On nous demande ici 3 informations :
- Quelle API utiliser : Gmail API
- Quelle plateforme utiliser pour appeler l’API : Serveur Web
- A quelles données on souhaite accéder : Données utilisateurs
Ceci étant fait, on clique sur le bouton De quels identifiants ai-je besoin?
Une petit popup s’affiche alors pour nous demander de configurer l’écran d’autorisation OAuth :
On clique sur Configurer l’écran d’autorisation. Un nouvel onglet s’ouvre. Gardez le premier onglet ouvert, nous allons y revenir plus tard.
Dans ce nouvel onglet, nous allons fournir toutes les informations afin de mettre en place notre écran d’autorisation. Nous avons en premier lieu cette page dans laquelle il faut sélectionner le type d’utilisateur :
N’étant pas un utilisateur G Suite, on ne peut utiliser que le type Externe. On clique ensuite sur Créer.
Dans la page suivante, nous allons indiquer le nom de notre application (site dans notre cas), et l’URL du site.
Dans la première partie de cette page, on indique le nom de notre application. On peut mettre le nom du site en question. Ensuite, si vous le souhaitez, il est préférable d’ajouter un logo représentatif de votre site. Enfin, l’adresse e-mail c’est par défaut l’adresse gmail que vous utilisez.
Ensuite, vous pouvez descendre directement vers la section Domaines autorisés.
J’ai indiqué ici l’URL de ma page d’accueil, même pour les liens vers les règles de confidentialité et les conditions d’utilisation. En effet, il est inutile de créer des pages spécifiques pour ça puisque l’écran d’autorisation sera vu uniquement par vous.
Cliquez ensuite sur Enregistrer. La page d’après est un écran d’autorisation d’API. Vous pouvez l’ignorer.
Du coup, maintenant on peut revenir à notre premier onglet, qui est la page des Identifiants.
Si vous avez perdu cette page, vous pouvez revenir au tableau de bord ici. Ensuite cliquer sur Identifiants dans le menu de gauche :
Dans la page Identifiants, nous allons créer notre ID Client OAuth. Cela va permettre à notre site d’utiliser notre compte Gmail pour authentifier les emails.
Sous le bouton Créer des identifiants il faut sélectionner ID Client OAuth.
On a alors la page de création de notre ID Client OAuth :
Voyons de plus près chaque champs :
- Type d’application : on reste sur de l’application web
- Nom : donnez à votre application le nom que vous souhaitez.
- Origines JavaScript autorisées : on met l’URL de notre site web.
- URI de redirection autorisés : il va falloir retourner à notre plugin WP Mail SMTP dans le tableau de bord de notre site WordPress pour récupérer cette URI. En bas, dans la section Gmail, nous avons le champs URI de redirection autorisée :
Ceci étant fait, cliquez sur le bouton Créer.
Notre ID Client OAuth est créé et une popup s’affiche alors dans la page Identifiants :
Et c’est exactement ce que l’on est venu chercher. On prend ces deux codes et on les insère dans les champs Client ID et Client secret dans notre page settings de WP Mail SMTP et on cliquer sur Enregistrer :
Une dernière étape, c’est donner la permission afin que Google permette à ces informations d’être utilisées pour se connecter à votre compte.
Pour cela, il faut cliquer sur le bouton Autoriser l’extension à envoyer des e-mails en utilisant votre compte Google.
On a alors la fameuse fenêtre de connexion avec son compte Google :
Et ensuite l’accord d’autorisation :
Pour enfin retourner automatiquement dans la page settings de WP Mail SMTP avec un message de succès qui s’affiche en haut de page.
Ceci étant fait, nous allons pouvoir effectuer un test dans l’onglet E-mail de test :
On clique sur le bouton Envoyer l’email. On alors un message de confirmation que l’email a été envoyé :
Voyons voir si c’est vrai. Je me connecte au compte (un vieux compte hotmail) pour voir. Et je vois que l’email a bien été envoyé :
Dont voici le contenu :
Et le tour est joué!
Maintenant, si vous souhaitez changer d’adresse Gmail, il faudra refaire toutes les étapes détaillés plus haut afin de générer un nouveau Client ID et Client Secret.
Et lorsque vous arrivez à l’étape d’autorisation d’envoi d’emails, il faudra supprimer la première connexion avec la première adresse email en cliquant sur le bouton rouge Supprimer la connexion :
Voilà, j’ai voulu présenter plus en détail la configuration SMTP avec Gmail puisque c’est la méthode et le service d’envoi le plus utilisé.
Maintenant, je vous propose de voir rapidement comment on peut utiliser directement le serveur SMTP de notre hébergeur.
2.3 Comment Configurer le serveur SMTP avec son hébergeur
Nous allons utiliser ici le serveur SMTP de notre hébergeur afin d’envoyer nos emails dans WordPress.
On revient à la page de configuration de WP Mail SMTP et on se rend directement à la section des services d’envoi pour sélectionner Autre SMTP.
Une section Autre SMTP vient d’ajouter en-dessous :
Selon votre hébergeur, vous aurez une configuration différente de votre serveur SMTP. Il faut pour cela vous connecter à votre compte sur votre hébergeur afin de récupérer ces informations.
Généralement, si vous utilisez :
- OVH : le serveur SMTP est ssl0.ovh.net
- Gandi : le serveur SMTP est mail.gandi.net
- O2Switch : le serveur SMTP est quelquechose.o2switch.net (le quelquechose varie)
Ensuite, selon le cryptage que vous utilisez, un port SMTP sera utilisé. Si votre hébergeur le permet, il est préférable d’utiliser le protocole TLS.
Arrive ensuite l’identifiant et le mot de passe SMTP. L’identifiant est votre adresse e-mail, par exemple : hello@wpscouts.com. Une adresse donc liée à votre hébergeur.
Quant au mot de passe. Ne le mettez surtout pas ici. Comme indiqué en-dessous du champs, il est vivement recommandé de le définir dans votre fichier de configuration WordPress (c’est le fichier wp-config.php). Et pour ce faire, il faut ajouter les deux lignes ci-dessous à votre fichier wp-config.php :
define( 'WPMS_ON', true ); define( 'WPMS_SMTP_PASS', 'votre_mot_de_passe' );
Afin d’ouvrir notre fichier wp-config.php on peut utiliser un logiciel FTP tel que FileZilla. Ce se trouve à la racine de notre site là où a été installé WordPress :
On ouvre ce fichier et on insère les deux lignes comme suit :
N’oubliez pas d’enregistrer les modifications apportées au fichier.
Et voilà que notre mot de passe est pré-rempli et caché sous forme d’étoiles :
Tout modification du mot de passe devra se faire via le fichier wp-config.php.
On enregistre les réglages et on peut maintenant effectuer un test comme on l’a fait avec la méthode de Gmail via l’onglet E-mail de test.
Et le tour est joué.
Conclusion
Fini les problèmes d’envoi d’emails dans WordPress.
Alors c’est vrai que l’on a vu uniquement 2 méthodes. Mais cela reste relativement le même principe avec les différents services d’envoi.
A savoir, il faut créer un compte sur le service en question, générer une clé API ou code ID afin de lier le service au plugin WP Mail SMTP et permettre à ce dernier d’effectuer les envois d’emails via le service d’envoi.
Maintenant, la méthode avec l’hébergeur que l’on a étudié en seconde partie, j’en suis un peu réticent parce que je ne fais pas toujours confiance aux serveurs d’un hébergeur. D’autant plus qu’il faut quand même donner son mot de passe, même si c’est via le fichier wp-config.
Je préfère utiliser un service d’envoi où tout est automatisé et bien plus sécurisé. Et surtout que leur objectif numéro est la délivrabilité des emails.
Enfin, par hasard, vous utilisez déjà l’un de ces services pour votre la gestion de votre mailing liste et pour l’envoi de newsletter à vos abonnés, alors vous devez être déjà familier avec la solution.
En parlant de mailing liste, moi je vous propose de vous abonner à la mienne. Juste histoire de vous dire bonjour de temps en temps et surtout de vous mettre au courant des prochains articles aussi passionnants que celui-ci!
En faite, je n’envoies pas si souvent que ça des emails. J’ai trop la flemme de spammer les gens. Bon, quand je le fais, c’est pour dire qu’il y a un nouvel article. Donc il n’y a pas à se soucier des spams.
Maintenant, si vous faites le choix de quitter cette page sans vous abonner, il se peut que je me mette à spammer mes non-abonnés et leur envoyer des extra-terrestres pour les hanter le soir.
Je sais, c’est terrible.
Sur ce, je vous passe la parole dans les commentaires pour discuter davantage de notre sujet : le souci d’envoi d’emails dans WordPress.
Cet article vous a plu?
Abonnez-vous alors à notre newsletter pour recevoir des trucs utiles pour votre site WordPress.

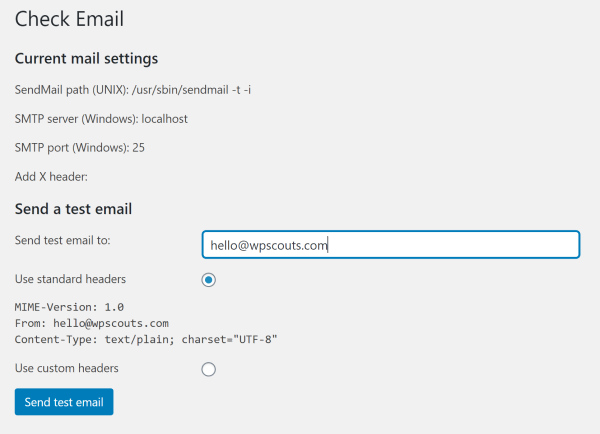

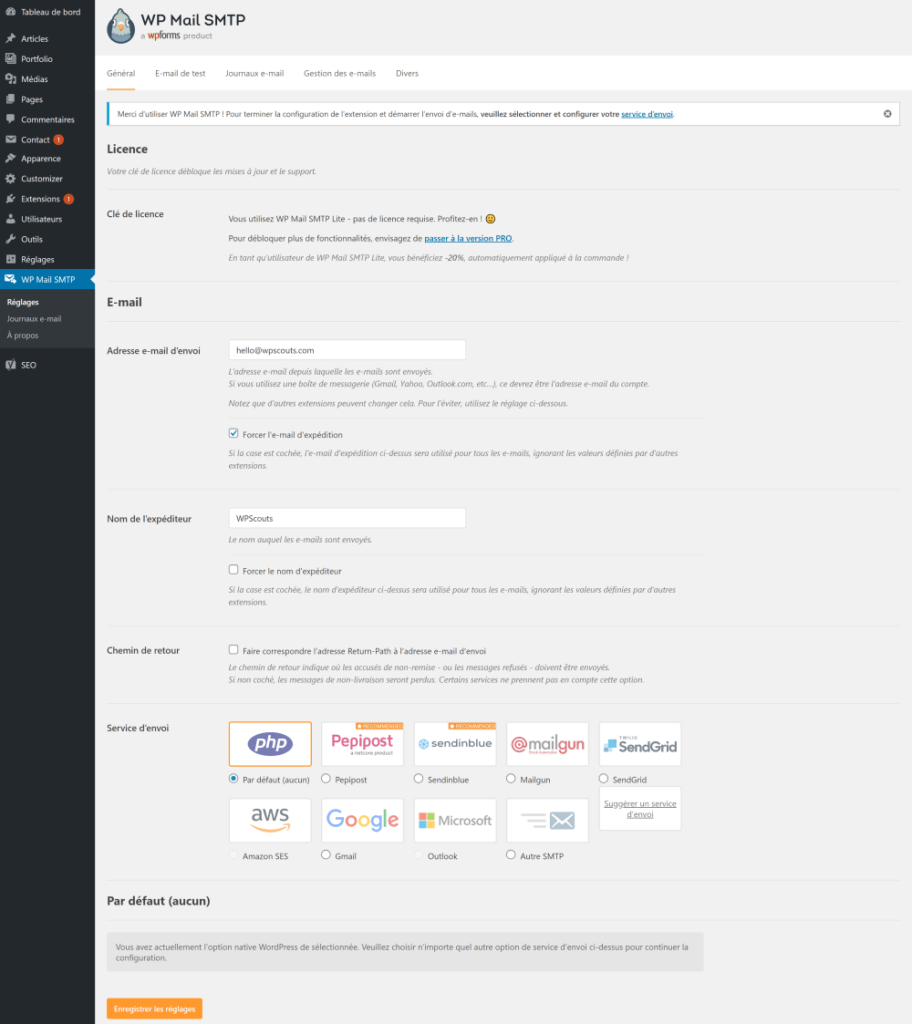
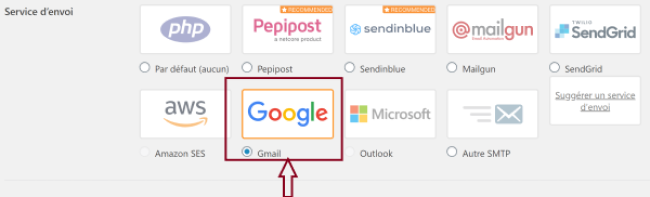

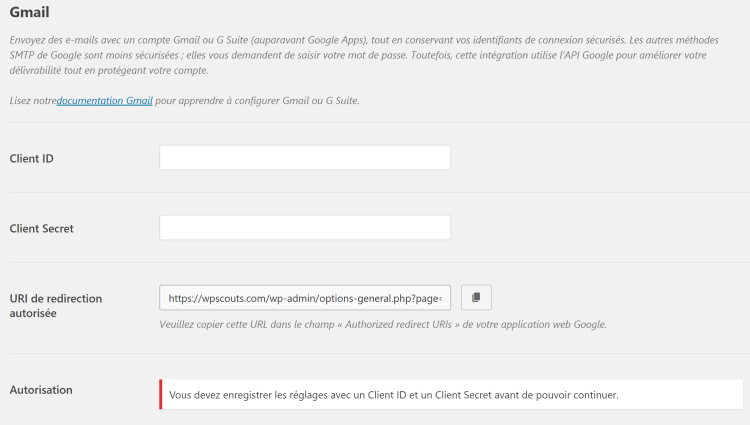
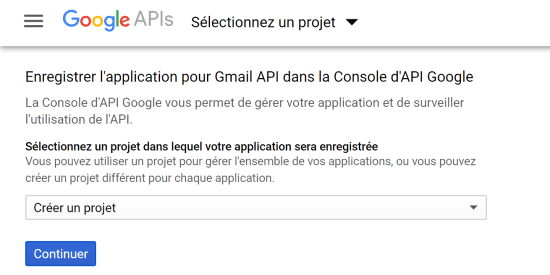
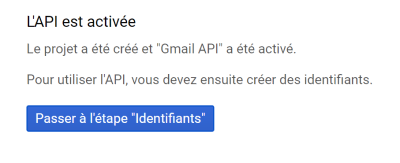
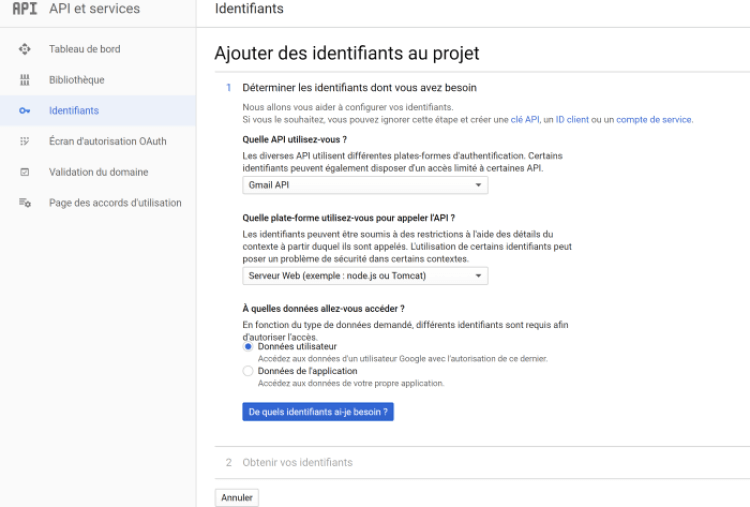
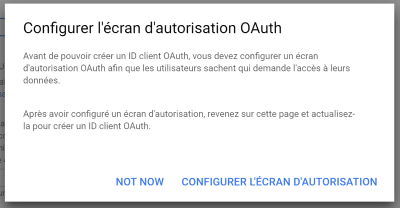
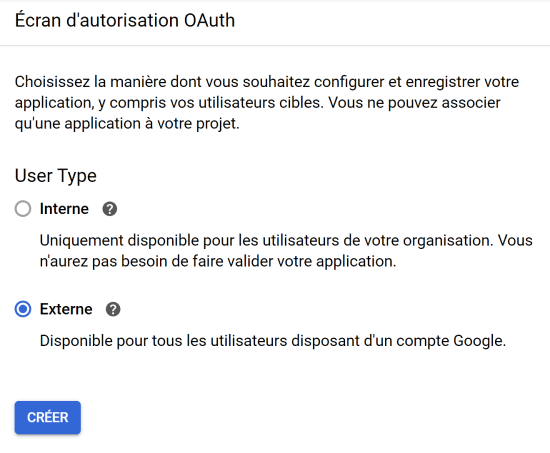
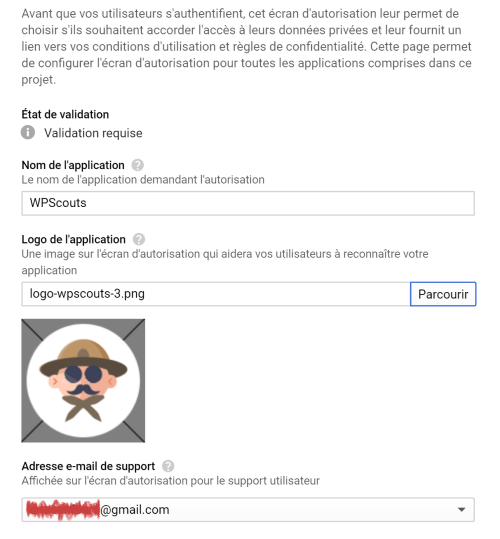
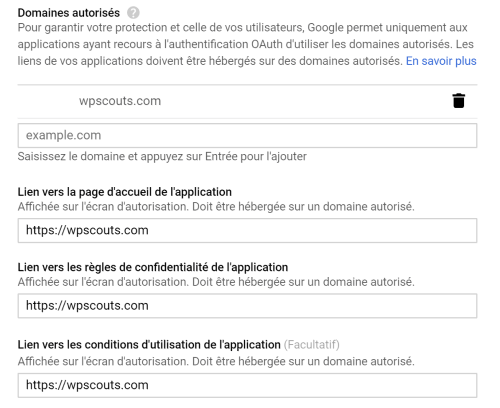
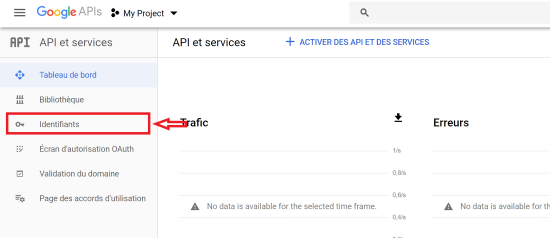
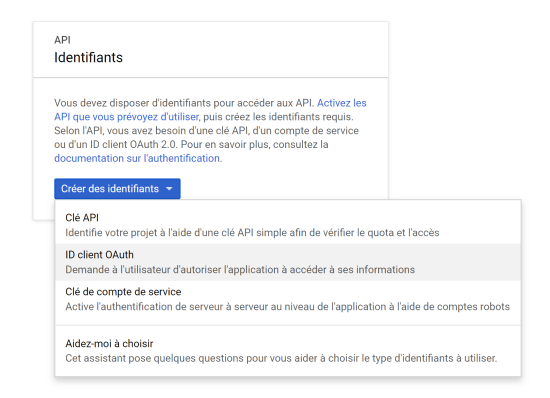
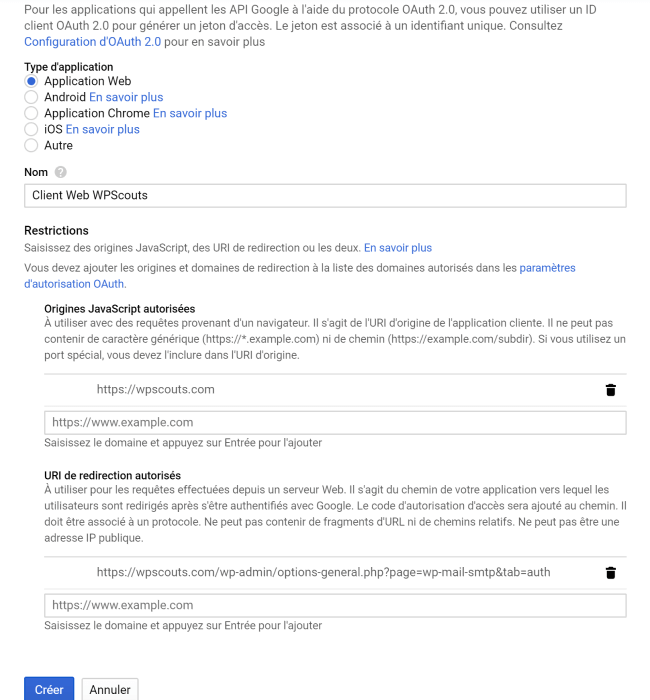

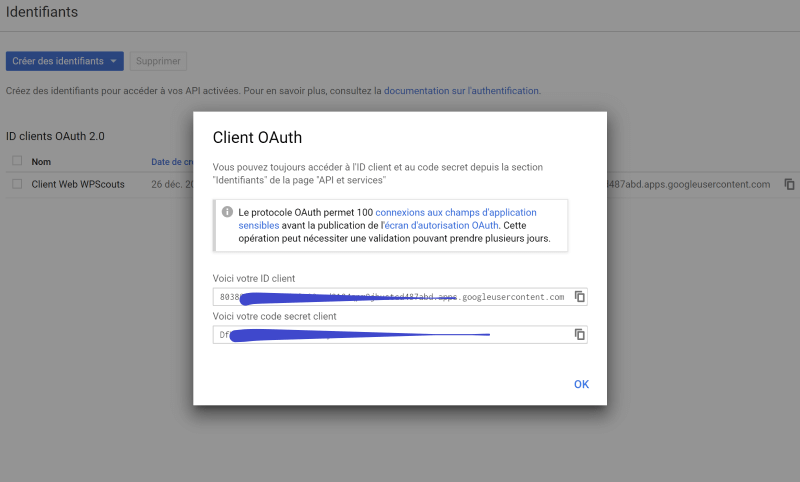
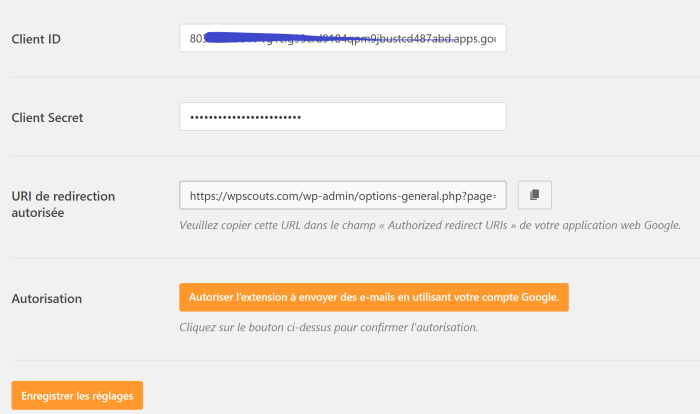
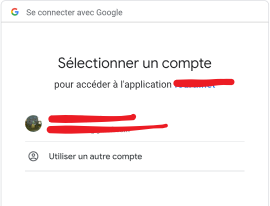
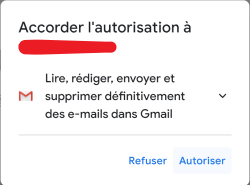
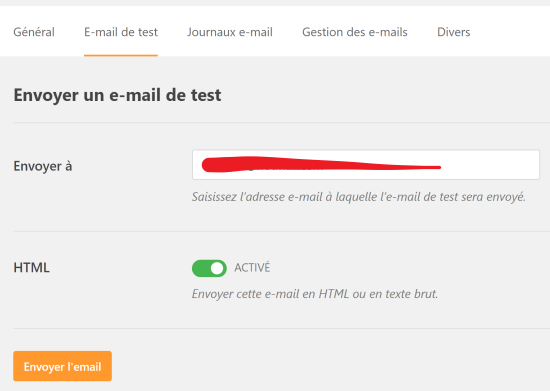
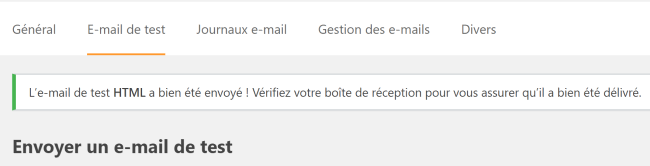
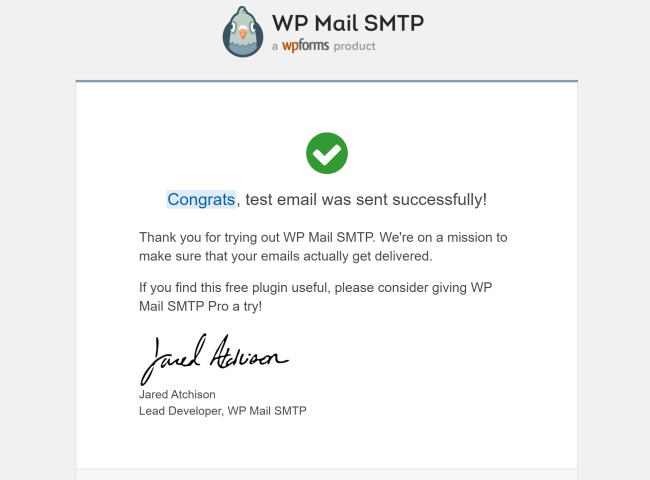

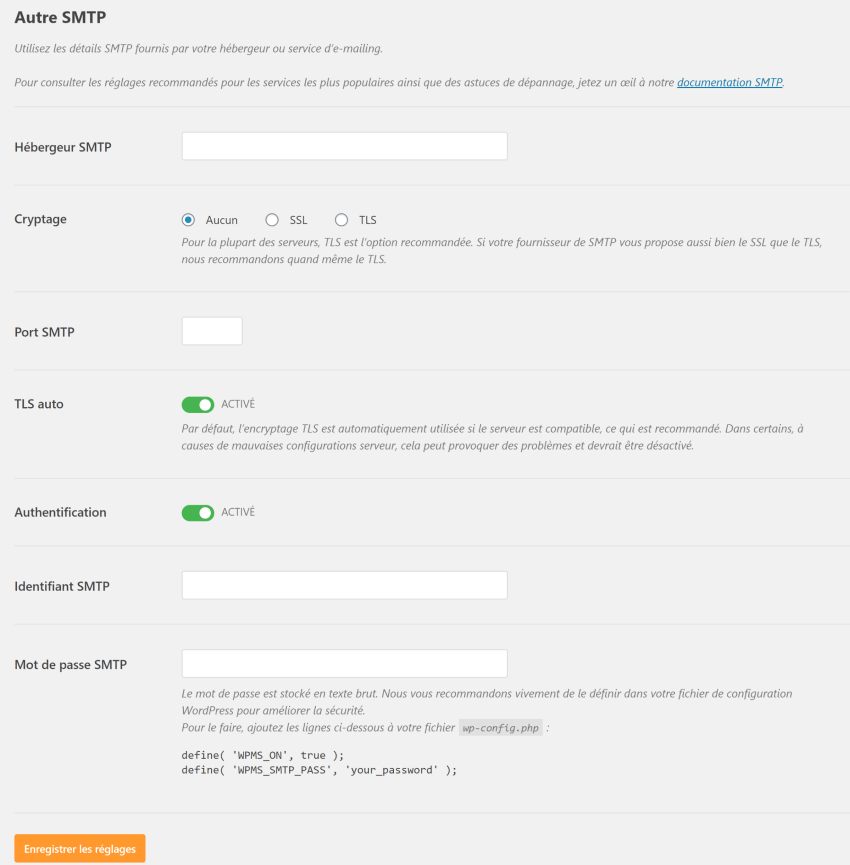
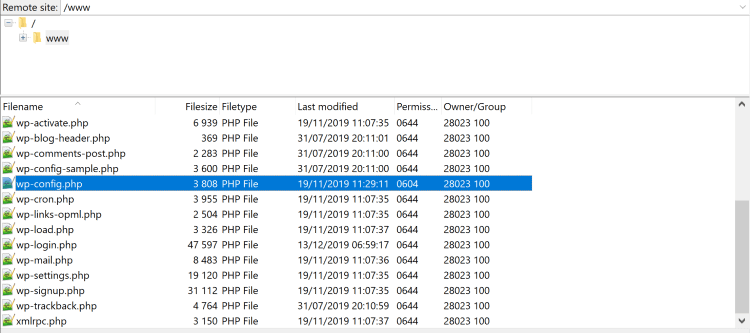
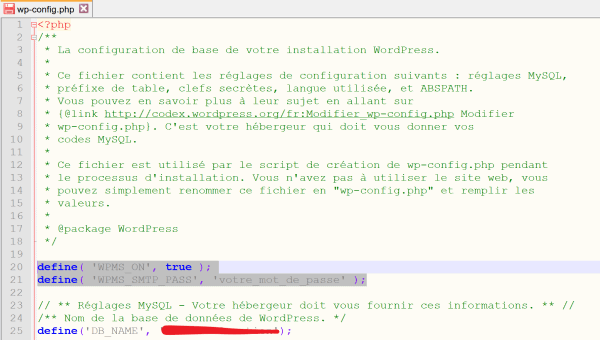

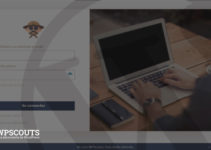
Bonjour, et tout d’abord merci pour la clarté de vos explications.
J’ai tenté de mettre en place le SMTP avec gmail comme service d’envoi. J’ai suivi toute la procédure, et j’ai bien réussi à récupérer le client ID et le client secret, comme indiqué. Mais après avoir cliqué sur: Autoriser l’extension à envoyer des e-mails en utilisant votre compte Google. le message suivant apparait:
400. That’s an error.
Error: redirect_uri_mismatch
The redirect URI in the request, https://www.chambresdekerioret.com/wp-admin/options-general.php?page=wp-mail-smtp&tab=auth, does not match the ones authorized for the OAuth client. To update the authorized redirect URIs, visit: https://console.developers.google.com/apis/credentials/oauthclient/1019852993346-s6of9qtha244t89em39pg9s4ajrq7stj.apps.googleusercontent.com?project=1019852993346
Learn more
Request Details
response_type=code
access_type=offline
client_id=1019852993346-s6of9qtha244t89em39pg9s4ajrq7stj.apps.googleusercontent.com
redirect_uri=https://www.chambresdekerioret.com/wp-admin/options-general.php?page=wp-mail-smtp&tab=auth
state=
scope=https://mail.google.com/
approval_prompt=force
include_granted_scopes=true
That’s all we know.
Bref, impossible de finir la procédure et me voilà toujours bien embêté…
Auriez vous une piste à me suggérer ?
Merci d’avance
Bonjour,
Avez-vous saisi la bonne URI de redirection autorisée dans votre application web Google?
Il se peut que vous ayez oublié d’activer l’API Mail dans votre compte Google API. Elle ne s’active pas par défaut.
Bonjour, j’ai finalement utilisé autre SMTP comme service d’envoi, pour me servir du SMTP de mon hébergeur. Ils ont eu la patience de m’aider et dans l’après midi mon problème a été résolu. Mon hébergeur est o2switch, et je ne peux que vanter leur implication et leur professionnalisme lorsqu’un de leur client est dans la panade. Merci encore aussi à vous, pour votre retour et pour vos articles. Cette mésaventure m’aura aussi permis de découvrir ce site. Bonne continuation à vous. On se dit donc à dans 36 mois ! pour le prochain article ^^
D’accord, ça marche. Effectivement, j’entends beaucoup de bien sur cet hébergeur dont je compte rédiger un article dessus dans… 36 mois peut-être ^^
Merci pour l’article Anouar !
Bonjour
J’ai essayé Check mail. Le mail est bien parti mais jamais arrivé.
J’ai essayé des plugins smtp. Mais les messages test n’ont jamais réussis.
Je suis sûre d’avoir les bon paramètres. Et j’ai toujours des messages d’erreur de connections ou de rejets. J’ai pourtant essayé avec plusieurs adresse mail mais rien à faire. Quelqu’un pourrait-il m’aider?
Bonjour,
Merci pour votre explication j’ai cependant un problème à L’étape » Pour cela, il faut cliquer sur le bouton Autoriser l’extension à envoyer des e-mails en utilisant votre compte Google. »
Lorsque je clique une page s’affiche et indique » Cette application n’est pas validée. Cette application n’a pas encore été validée par Google. Continuez uniquement si vous faites confiance au développeur.Si vous êtes le développeur, envoyez une demande de validation pour faire supprimer cet écran. En savoir plus »
Super tuto !
Hélas malgré l’installation de WP Mail SMTP, impossible de recevoir un email de wordpress ( réinitialisation d’un mot de passe … )
Bonjour,
J’ai tout fait comme vous avez dit (sauf testé la solution GMAIl parce qu’elle me semblait plus compliquée que celle de « Autre SMTP)
Tout d’abord, les 2 méthodes permettant de vérifier la fonction PHP mail (Check Email et le script) montrent bien que l’envoi de mail se fait bien mais je ne reçois aucun mail)
§2, j’ai donc tenté la solution SMTP avec « autre SMTP ». J’ai saisi les identifiants SMTP de mon compte mail. Il se trouve que j’ai un compte mail chez GMX qui est un fournisseur de mail comme Google avec GMAIL mais moins intrusif.
les paramètres SMTP sont :
Hébergeur SMTP : mail.gmx.com
Port 465
SSL
J’ai saisi le mot de passe dans le wp-config.php comme indiqué.
Identifiant SMTP : monadresse@gmx.fr (non ce n’est pas une erreur: .fr et non .com)
Il n’empêche l’envoi d’un mail test aboutit à « un problème est survenu lors de l’envoi d’un mail test ». Un long message explique ensuite que mon compte SMTP n’a pas été reconnu alors que je l’utilise quotidiennement avec Thunderbird pour mes propres e-mails.
Là je ne sais plus quoi faire.
En désespoir de cause, j’ai quand même testé la solution « via GMAIL ». Et là, ça marche… Mais cela pose un autre problème : tous les mails émis par mon site (par exemple via le contact form) ont pour adresse e-mail d’expédition mon adresse gmail ce que je ne souhaite pas. D’abord parce que j’ai créé une adresse @gmx.com expécifiquement pour gérer mon site, ensuite parce que je n’utilise jamais mon adresse @gmail.com. J’ai bien un compte GMAIl mais je ne l’utilise jamais pour les mails, uniquement pour les autres services Google.
Donc retour à la question précédente : il faut impérativment que j’arrive à utilise soit php mail soit l’option « autre SMTP » pour arriver à utiliser mon site correctement.
Alors si qqun peut m’aider, je lui en serais très reconnaissant.
Bonjour,
Idem, malgré l’installation de WP Mail SMTP, impossible de recevoir un email de woocommerce pour les commandes qui sont validées. ça rend fou.
Quelqu’un pourrait m’aider svp ?Mon site est http://www.soundandtek.com
Bonjour
Merci pour le partage, sacré travail, cela m’a fait gagner beaucoup de temps. Dans mon cas, après avoir vu que tout était fonctionnel et que les mails n’arrivaient toujours pas, je me suis tourné vers l’hébergeur OVH, l’envoi de mail était bloqué, j’ai vidé les messages en attente et depuis tout fonctionne.
Le site avait été hacké mais sans dommage apparent, sauf qu’ils l’utilisaient pour envoyer des palanqués de mail..
Merci bcp et continuez….
Idem, malgré l’installation de WP Mail SMTP, impossible de recevoir un email de woocommerce pour les commandes qui sont validées.
Quelqu’un pourrait m’aider svp ? Mon site est http://www.ks-pods.de
Merciiii !! Je n’ai rien compris à la logique et la signification de ce que je viens de faire, mais suivi pas à pas, ça marche !! 😀
Idem, malgré l’installation de WP Mail SMTP, impossible de recevoir un email de woocommerce pour les commandes qui sont validées.
Quelqu’un pourrait m’aider svp ? Mon site est http://www.sinobi.de