Sur un site WordPress, il existe des plugins indispensables et d’autres nécessaires selon le besoin. Si l’on avait à regarder le classement du plugin Yoast SEO (anciennement nommé WordPress SEO), celui-ci nous ferait signe depuis le haut du podium des plugins WordPress populaires.
Mais comparons ce qui est comparable. En terme de SEO, Yoast SEO est de loin la solution la plus complète en son genre. C’est pourquoi, selon moi, l’installation de ce plugin devrait suivre directement l’étape d’installation d’un site WordPress.
Et cerise sur le gâteau, ce plugin est gratuit. Alors ne manquez pas l’occasion d’optimiser votre site WordPress sans en dépenser un sous.
Néanmoins, ce plugin étant complet et complexe, il faut savoir le paramétrer afin de profiter pleinement des fonctionnalités proposées mais surtout afin d’éviter de faire une mauvaise manipulation du paramétrage et ainsi nuire au référencement de votre site.
Arrive donc ce tutoriel complet pour vous guider pas à pas dans le paramétrage du plugin Yoast SEO. Restez donc avec moi, vous en découvrirez bien des choses nouvelles!
Note : Le référencement d’un site WordPress ne se limite pas uniquement à ce plugin. Mais celui-ci pose déjà bien les bonnes bases du référencement sur votre site. De plus, il n’existe pas un seul paramétrage unique de Yoast SEO. Cela varie d’un site à un autre selon les besoins. Je vous propose alors un exemple de paramétrage que vous devrez adapter à votre site.
Note 2 : Il existe bien d’autres plugins WordPress de SEO. Pour n’en citer qu’un seul, et étant sa renommée, nous avons le plugin concurrent All in One SEO Pack. Très brièvement, je l’ai déjà utilisé et je dois dire qu’il ne m’a pas vraiment attiré tant au niveau fonctionnel qu’ergonomique. Chacun son avis! D’ailleurs, je vous invite à continuer cette discussion dans la partie commentaires pour voir un peu ce que chacun utilise sur son blog.
Enfin, avant de passer au cœur du sujet, je vous invite à mettre en favoris cet article, vous aurez probablement besoin d’y revenir à chaque installation de nouveau site WordPress. Yoast SEO est un « must have », si vous optez pour ce plugin.
Fin de l’histoire maintenant, aller c’est parti!
Voici les étapes à suivre pour configurer son plugin Yoast SEO :
[Note : Ce tutoriel a été entièrement mis à jour. L’ancienne version s’appliquait à la version 3.x du plugin. Ce Tutoriel se base sur la version 12.0 de Yoast SEO.]
I. On commence toujours par les permaliens
Oui, toujours. Si vous ne l’avez pas déjà fait suite à l’installation de votre site WordPress alors c’est le moment de vous rattraper.
De quoi il s’agit? De l’URL de vos articles.
WordPress utilise par défaut des URL de la forme suivante :
https://wpscouts.com/?p=3032
Oui c’est court, mais ce n’est pas très pratique et encore moins signifiant pour les moteurs de recherche. Comment comprendre de ce que l’article peut bien parler en regardant une URL pareille?
Voilà donc ce que WordPress nous propose comme types d’URL bien plus significatives (se rendre à la page Réglages > Permaliens) :
Ici tout va bien dépendre de vos préférences et du type de votre site. S’il s’agit d’un magazine web, site de news ou journal intime alors j’opterai plutôt pour une URL de type « Date et titre » ou « Mois et titre ». Pour tout le reste j’utiliserai l’option cochée « Nom de l’article » qui me donne des URL de la forme suivante :
https://wpscouts.com/wordpress-seo-yoast-plugin/
C’est plus parlant du coup! On a déjà une idée du sujet abordé dans l’article. Google aussi sait mieux de quoi il s’agit maintenant. C’est déjà un bon début.
Avant de passer à la suite, il est de votre droit également de savoir qu’il existe une autre structure d’URL , c’est la dernière : la structure personnalisée. Elle vous permet par exemple d’avoir une URL de la forme :
https://wpscouts.com/<nom-de-categorie>/<nom-d-article>
Pour cela, il faut changer la valeur du champs correspondant de « /%postname%/ » à « /%category%/%postname%/ ».
Mais il y a encore une section « Facultatif » en-dessous?
Bien vu.
Par défaut, lorsque l’on se rend à la page d’une catégorie, respectivement d’un tag (étiquette), l’URL est de la forme suivante :
https://wpscouts.com/category/
respectivement
https://wpscouts.com/tag/
C’est en Anglais, pourquoi pas le mettre en français diriez-vous, donc « categorie » (ne mettez pas d’accent sur le e), respectivement « etiquette » (oui ce n’est pas joli, vous pouvez mettre autre chose, ou laisser par défaut) :
https://wpscouts.com/categorie/
resp.
https://wpscouts.com/etiquette/
Nous verrons plus tard dans le plugin que l’on peut se passer de la base « /category/ ».
Quelques réglages généraux
Avant de rentrer dans le vif du sujet, je vous invite à vérifier deux petites choses :
1 – Dans le menu Réglages > Général, vérifiez que vous avez bien renseigné le titre de votre site ainsi que le slogan.
2 – Dans le menu Réglages > Lecture, vérifiez que la case de visibilité pour les moteurs de recherche est bien décochée. Ce serait dommage de faire tout le travail d’optimisation SEO de son site, en oubliant cette case cochée.
II. Yoast SEO et les réglages généraux
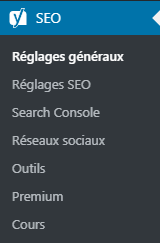
Ceci étant fait, vous devriez avoir plus ou moins le bloc ci-après dans votre menu, selon votre version.
On va y aller étape par étape en commençant par la page d’accueil du plugin qui présente les réglages généraux.
Sur cette page, il n’y a pas de réglages à faire à proprement dit.
Il s’agit uniquement de vous afficher l’état de configuration de votre plugin : problèmes et notifications éventuelles. Vous pouvez également relancer l’assistant de configuration qui permet de vous guider dans votre configuration de base du plugin. Enfin, dans la partie gauche de l’écran, on vous propose de découvrir la version premium, puis plus bas, des liens vers des cours et articles afin d’améliorer vos compétences en référencement.
Dans l’onglet « Fonctionnalités », vous avez une liste de fonctionnalités que vous pouvez activer ou désactiver.
Par défaut, elles sont toutes activées, et c’est très bien comme ça. Certaines sont obligatoires, d’autres peuvent être utiles à un moment ou un autre.
Toutes ces fonctionnalités, nous allons les retrouver au et à mesure de notre utilisation du plugin.
Par exemple, lors d’une édition d’une page ou un article, nous retrouvons – si activées – l’analyse SEO, lisibilité et le compteur de lien textuel.
Le menu de la barre d’administration permet d’ajouter l’icône du plugin dans la barre d’administration afin de faciliter l’accès aux réglages du plugin, mais aussi d’afficher les éventuelles notifications.
Enfin, une fonctionnalité très importante qui est le Plan de site XML, ou Sitemaps.
Pour les moins connaisseurs, voici une définition de Sitemaps. Celle de Wikipédia est assez claire et concise donc je vous la donne :
Le protocole Sitemaps permet à un webmestre d’informer les moteurs de recherche quelles adresses d’un site web sont disponibles pour l’indexation automatique. […]
Il s’agit d’un plan de site (« sitemap ») compréhensible par les robots d’indexation, rédigé sous forme d’un fichierXML ou texte qui répertorie les URL d’un site permettant ainsi d’inclure des informations complémentaires sur chaque adresse, comme sa date de dernière modification, la fréquence de mise à jour et son importance par rapport aux autres adresses du site.
Ceci étant dit, la question à se poser est : quelles URLs de notre site souhaitons-nous inclure dans ce Sitemaps afin de permettre aux moteurs de recherche de les indexer?
La réponse se trouve plus bas dans la section « Réglages SEO ».
Outils pour les webmasters
Lorsque vous gérez un site, il peut être utile d’avoir quelques outils de webmaster pour avoir une vue globale des flux et des statistiques de votre site.
On ne va pas entrer dans le détails des différents outils existants mais voici les plus connus :
S’il y a un outil dont il ne faut pas se passer c’est Google Search Console. Alors je vous encourage vivement à vérifier votre site avec cet outil. Il n’y a rien de bien compliqué.
Voici l’exemple de vérification avec Google Search Console :
Vous choisissez une des méthodes de vérification proposées. Il suffit uniquement de suivre les instructions et cela peut être effectué en l’espace de quelques instants. Si toutefois vous rencontrez un souci alors n’hésitez pas à laisser un commentaire en bas de cet article.
N’oubliez pas d’entrer la valeur de vérification dans le champs Google Search Console dans l’onglet « Outils pour les webmasters ».
Lorsque votre site a été vérifié pour Google Search Console, je vous invite à vous y rendre puis sélectionner le site que vous venez de vérifier :
Vous serez alors redirigé vers le tableau de bord du site. Sélectionnez alors la petite icône de réglage se trouvant en haut à droite de la page pour aller aux « Paramètres du site » :
Tout ça pour vous décider de quelle manière vous souhaitez afficher votre URL : avec ou sans les « www ».
Assurez que ce soit cohérent avec les paramètres renseignés dans Réglages > Général :
III. Yoast SEO : Réglages SEO
Vous pouvez définir ici les titres et les méta-informations pour vos types de contenus, taxinomies, archives, pages spéciales, et page d’accueil.
C’est également ici que l’on pourra dire à notre Sitemaps quel type de contenu, et par conséquent les URLs, indexer ou non.
III – 1. Réglages généraux
A – Séparateur de titre
Dans le premier onglet, on nous propose quelques réglages généraux. Je vais présenter rapidement les deux premiers et m’étaler sur les deux autres.
On ne va pas forcer la réécriture des titres, de toute façon on verra qu’on prendra soin de mettre des titres optimisés pour nos pages.
Le séparateur de titre est le petit symbole qui sera inséré entre le titre la page/article et le titre du site. Exemple :
B – Modèle de titre et de méta description pour la page d’accueil
Cette partie est la porte d’entrée de votre site : ne la négligez donc pas.
Alors ici, vous serez confronté à l’un de deux cas suivants :
- Votre page d’accueil est votre blog (comme dans mon cas).
Et du coup vous pourrez remplir le titre et la méta description directement depuis cette page :
- Votre page d’accueil est une page que vous avez créée vous-même, et n’est donc logiquement pas la page de blog, et vous avez alors ceci à la place de l’écran précédent :
Dans ce cas, vous aurez à saisir vos titre et description via la page d’édition de votre page d’accueil en cliquant sur le premier lien.
Dans les deux cas, vous aurez à saisir le modèle de titre avec 40 à 70 caractères recommandés, ainsi qu’une description de notre page d’accueil qui est en réalité la description de notre site, avec une limite de 156 caractères de préférence. Ce seront le titre et la description qui vont apparaître dans les résultats de recherche lorsque les internautes trouvent votre page d’accueil.
Conseil : Ne jouez pas au malin avec Google. Étouffer vos titre et méta description de mots-clés ne mènera nul part. Je ne suis pas expert en SEO, mais une chose que je viens de découvrir est que Google se permet de rejeter totalement votre titre pour faire un autre à sa guise. Explication.
Je suis tombé sur cet article de Yoast dans lequel il explique que beaucoup de gens se plaignent de leur titre de page qui n’est pas affiché correctement dans les résultats de Google, en pensant que c’est dû au plugin Yoast SEO.
Yoast a alors résumé la chose en disant que même en mettant nos propres titres dans le plugin, Google aura toujours son mot à dire s’il le faut, mais toujours pour l’intérêt des utilisateurs.
Google a toute de même rédigé un guideline pour afficher des titres et descriptions propres : Vérifier vos titres et vos extraits de page.
Un titre doit donc être concis, ne doit pas contenir accumulation une de mots qui sont généralement très vagues et peu informatifs, et il doit incorporer sa marque.
Voici un exemple de mauvais titre :
Et pourtant on en trouve beaucoup de titres de site de ce genre!
C – Knowledge Graph & Schema.org
Dans cette dernière partie des réglages généraux, il nous est demandé d’indiquer notre statut (personne ou société) :
Même si on a déjà indiqué le nom de notre site plus haut dans les paramètres généraux du site, il est possible de fournir à Google un autre nom qui sera affiché dans les résultats de recherche. Donc si vous hésitiez à mettre un autre nom plus haut, vous pouvez le mettre ici.
Dans la seconde partie, on nous propose la possibilité de sélectionner l’option qui nous correspond : personne ou société. L’intérêt de cette option est d’avoir une chance, et je dis bien une chance, d’apparaître dans le Knowledge Graph de Google.
Il y a quelques années, Google a introduit cette fonctionnalité afin de donner la possibilité aux sociétés et aux personnes de se mettre en avant dans les résultats de recherche avec toutes ses informations (nom, logo ou photo et les profils sociaux que l’on va renseigner par la suite).
Et donc si Google collecte toutes ces infos et qu’il décide d’afficher un Knowledge Graph sur vous ou votre société, ça ressemblerait à ceci :
Malheureusement on ne peut pas forcer Google à l’afficher, mais on tente quand même le coup.
III – 2. Types de publication : Titres & Métas pour les différents types de contenu
Dans l’onglet suivant, « Types de publication », nous allons définir le modèle de titre et de méta description pour chaque type de contenu. Vous pouvez décider d’afficher le titre d’un média différemment d’un article, par exemple.
Les modèles sont construits à base de variables. Vous pouvez retrouver l’ensemble des variables de base en cliquant sur le bouton « Besoin d’aide? » Aide (en haut de la page). Je vous les remets ici pour y revenir à tout moment :
| %%date%% | Remplacé par la date de l’article / de la page |
|---|---|
| %%title%% | Remplacé par le titre de l’article / de la page |
| %%parent_title%% | Remplacé par le titre de la page parent de la présente page |
| %%sitename%% | Le nom du site |
| %%sitedesc%% | Slogan / Description du site |
| %%excerpt%% | Remplacé par l’extrait de l’article / page (ou auto-généré, si l’extrait n’existe pas) |
| %%excerpt_only%% | Remplacé par l’extrait de l’article / page (sans auto-génération) |
| %%tag%% | Remplacé par le(les) mot(s)-clé(s) |
| %%category%% | Remplacé par la(les) catégorie(s) de l’article (séparées par des virgules) |
| %%category_description%% | Remplacé par la description de la catégorie |
| %%tag_description%% | Remplacé par la description du mot-clé |
| %%term_description%% | Remplacé par la description du terme |
| %%term_title%% | Remplacé par le nom du terme |
| %%searchphrase%% | Remplacé par la phrase recherchée |
| %%sep%% | Le séparateur défini dans la balise wp_title() de votre thème. |
A noter que toutes les variables ne peuvent pas être utilisées dans tous les modèles. Nous verrons un exemple de cela.
Pour voir les variables avancées, je vous renvoie vers la liste complète ici.
Notez également que la configuration que je vais donner n’est pas unique, elle varie d’un site à un autre selon les besoins.
III – 2.1. Types de publication : les articles et les pages
Les réglages sur cette page vous permettent de définir l’apparence par défaut de vos publications dans les résultats de recherche. Vous pouvez choisir quels types de publications seront indexés et comment doit être construite leur description par défaut.
a – Affichage des articles/pages :
En d’autres termes, il nous est demandé si l’on veut indexer nos articles/pages sur les moteurs de recherche.
On veut que nos pages & articles soient indexés (en tout cas les miens je veux bien!), donc il faut absolument mettre cette option sur « Oui ».
Si vous souhaitez empêcher les moteurs de recherche d’indexer une page ou un article en particulier, cela peut être réglé depuis la page d’édition de l’article/page dans la métabox Yoast SEO en bas de la page.
b – Date dans la prévisualisation de l’élément :
La prévisualisation de l’extrait (snippet preview si votre plugin est en anglais) est ce que l’on trouve dans la méta box que l’on va étudier dans la partie Yoast SEO Meta Box.
Cette option permet d’ajouter la date à la méta description de telle manière à ce que vous puissiez ajuster la longueur de votre description pour que celle-ci puisse être affichée entièrement sur Google par la suite.
Contrairement à ce que l’on peut penser, cette option ne permet pas d’ajouter la date de publication sur Google.
c – Gestionnaire de métadonnées : la fameuse Yoast SEO Méta Box
Cette option permet simplement d’afficher ou masquer la box se trouvant en-dessous de l’éditeur de texte sur la page d’édition d’article/page.
A moins d’avoir un autre moyen pour optimiser vos articles, je vous conseille vivement de ne pas masquer la méta box! C’est d’autant plus un organe central de la machine Yoast SEO.
d – Méta titre :
J’ai deux préférences pour le modèle de titre des articles & pages.
La première est comme suit :
%%title%% %%sep%% %%sitename%%
Cela vous donne les métadonnées suivantes : Titre Séparateur Titre du site.
Celle-ci vous permettra d’avoir un titre comme le suivant :
Yoast SEO, L'Incontestable Plugin WordPress SEO - WPScouts
Donc on a bien le titre de l’article, le titre du site et le symbole de séparation entre les deux.
Le second modèle de titre que je trouve adapté pour les articles aussi est :
%%title%%
Le titre de l’article donc. Et c’est tout. La raison est que le titre d’un article est parfois assez long pour qu’on en rajoute d’autres informations. Si on connaît le titre de l’article, on sait alors de quoi il va parler. Le nom du site est facilement identifiable.
e – Méta description :
Quant au modèle de méta description, le plus simple et adapté est la variable %%excerpt%%. Donc la métadonnée : Extrait.
Dans le tableau des variables du-dessus, on voit qu’il existe également la variable %%excerpt_only%%. Elle est à déconseiller car, comme indiqué, si la personne oublie de rédiger sa petite description d’article (ou extrait comme ils disent) alors rien ne sera affiché sous le titre, et ce serait dommage.
III – 2.2. Les fichiers médias
Comme recommandé, il faut, dans la majorité des sites, sélectionner « Oui » afin de rediriger les URL des fichiers joints aux médias. La raison est que pour chaque fichier média (image par exemple), une page donc une URL est créée, contenant ce média.
Cette page serait vide et n’a donc aucun intérêt d’un point de vue référencement., et peut même devenir néfaste à votre référencement si un grand nombre de pages de média sont créés ainsi.
Il existe, cependant, des cas de sites web où il est, au contraire, nécessaire et utile de créer ces pages et de ne pas en faire de redirection. Il s’agit de sites dont le principal contenu sont des photos ou des vidéos, comme un site photographe ou un portfolio.
Pour ce type de sites, il est alors nécessaire de cocher l’option « Non ». Ce qui donnerait les informations suivantes :
Prenons l’exemple d’une image.
Pour le modèle de titre, rien d’inhabituel. Je vous conseille vivement de mettre un titre à vos images.
Dans le modèle de Méta description, nous avons utilisé la variable %%caption%% qui est remplacée par la légende que vous aurez donnée à votre image, si jamais vous laissez une légende à vos images. Un site dont le principal type de contenu sont les images a intérêt à ajouter une légende.
III – 3. Les taxonomies
Les taxonomies sont les catégories et les tags (étiquettes). Ce sont les deux taxonomies se trouvant par défaut dans WordPress.
Il se peut que votre site contienne d’autres taxonomies, provenant de votre thème ou d’un de vos plugins.
Pour vous donner quelques exemples : certains sites contiennent des entités de type « Personnel », « Clients », « Equipe », « Projets », etc. Tous ces types de contenu sont des taxonomies, et seront affichés dans cet onglet « Taxonomie ».
Je vous présente ici les taxonomies par défaut.
Alors ici, vous ferez peut-être un autre choix que le mien. J’ai décidé de ne pas afficher/indexer la page de catégories et des étiquettes dans les moteurs de recherche.
En effet, dans mon cas je n’ai que très peu de catégories, et quasiment pas de tags. D’autant plus que les visiteurs arrivent sur mon blog parce qu’ils ont tapé une requête bien particulière de type « Comment configurer le plugin Yoast SEO ». Ils ne vont pas taper « Tutoriels WordPress ». Même si c’est une requête tout à fait correcte et raisonnable, elle reste très générique et répond très rarement au besoin de l’internaute.
Dans mon cas, personnellement, je préfère indexer uniquement des pages qui répondent à des requêtes bien précises des internautes, qui sont en réalité mes articles. Et de toute façon, une personne qui arrive sur le blog d’une manière ou d’une autre, si le contenu lui plaît, elle va probablement chercher à creuser plus sur le blog en visitant les différentes catégories du site.
Dans d’autres cas de sites, peut-être la majorité, il peut être très utile d’indexer ses pages catégories. Exemple : un blog culinaires a tout intérêt d’indexer ses pages catégories et sous-catégories (Desserts avec sous-catégorie Gâteaux, Plats avec sous-catégories Végétariens, etc.). Vous voyez la chose.
Il en est de même pour les étiquettes.
Concernant les métadonnées, rien de bien cliqué. Pour le méta titre, j’ai choisi de suivre le même modèle avec le petit changement de variable %%term_title%% au lieu de %%title%%. C’est ce qu’il faut utiliser pour les titres des taxonomies. Il faut donc sélectionner « Term title ».
Pour la méta description, ce sera « Description de la catégorie » pour catégorie, et « Étiquette du contenu » pour les étiquettes (tags).
Avant de passer à l’onglet suivant, il y a en bas de cet onglet, une dernière option qui est la suivante :
Pour que ce soit bien clair, il ne s’agit pas du même type de paramétrage de permaliens se trouvant dans le menu de Réglages WordPress par défaut.
Cette option permet de retirer le bout « /category/ » de l’URL d’une page de catégorie. Par exemple, dans mon cas, lorsque j’affiche la page de catégorie « Thèmes », j’ai l’URL suivante : https://wpscouts.com/wordpress-themes/ et non pas « https://wpscouts.com/category/wordpress-themes/ ».
Ce choix peut être justifié ou non. Chacun donnera ses raisons. Personnellement, je n’ai pas de vraies raisons à cela, si ce n’est que l’url est moins longue ainsi. Dans un site de magazine web, il est peut-être plus judicieux de laisser la base « /category/ » (ou le nom que vous aurez donné, cf début d’article) dans l’URL. Cela permet au visiteur de mieux se repérer sur le site.
III – 4. Les Archives
Dans l’onglet des archives vous pouvez créer des modèles pour des pages spécifiques :
- Les archives d’auteur :
Encore une fois, il s’agit de mon propre paramétrage. Je désactive les archives de l’auteur car je suis actuellement l’unique auteur sur mon blog. Il est donc inutile de créer une page archive pour moi-même puisqu’il s’agira du même contenu que celui de la page d’accueil. Si vous, vous avez un blog ou site à multi-auteurs, il peut alors être utile d’activer cette option. Dans ce cas, la configuration suivante par défaut fera l’affaire :
- Les archives de date :
Les archives de date peuvent être utiles pour vos lecteurs qui peuvent avoir l’envie de parcourir vos publications par date. Il est cependant très déconseillé de les indexer sur les moteurs de recherche car cela fera beaucoup de pages doublons indexés, ce qui pourrait nuire à votre référencement.
- Les pages de recherche et les pages 404 :
Rien de très passionnant ici ;). Il existe des plugins qui permettent de personnaliser sa page 404. Dès que j’en fais un article je mets le lien ici!
III – 5. Le fil d’Ariane (Breadcrumbs)
Le fil d’Ariane (Breadcrumbs, en Anglais, qui signifie Miettes de pain) est le lien se trouvant en général au-dessus du titre de l’article ou page, en haut de la page. Cela facilite au visiteur à naviguer plus aisément sur votre site, d’une part :
D’autre part, cela permet aux moteurs de recherche de déterminer la structure de votre site plus facilement.
Un fil d’Ariane doit toujours renvoyer vers la racine du site donc la page d’accueil, et éventuellement la catégorie de l’article en question. C’est ce qu’illustre l’exemple d’au-dessus.
Une remarque : un bon nombre de thèmes intègrent dans leur code cette fonction de fil d’Ariane. Il est peut-être alors non nécessaire de faire le paramétrage via le plugin.
Sinon, mis à part la possibilité de faire ce paramétrage via cet onglet, comme ce que l’on va voir plus bas, Yoast propose un petit script PHP à insérer dans votre thème dans les fichiers appropriés afin d’afficher le fil d’Ariane dans les pages désirées.
En réalité, cette solution est plutôt destinée aux sites WordPress dont le thème n’est pas compatible avec le fonction de fil d’Ariane de Yoast SEO – ce qui est rare.
Voici le script :
<?php
if ( function_exists('yoast_breadcrumb') ) {
yoast_breadcrumb( '<p id="breadcrumbs">','</p>' );
}
?>
Evidemment, si vous ne savez pas ce que tout ça veut dire, il est inutile de vous dire qu’il ne faut absolument pas toucher au code. Et heureusement, maintenant quasiment tous les thèmes, pour peu qu’ils soient récents ou alors régulièrement mis à jour, sont adaptés à cette fonction présentée ci-dessous :
On active bien notre joli fil d’Ariane. Et si vous êtes comme moi, vous pouvez laisser tout par défaut. Mais voyons tout de même ce que tout cela peut bien signifier.
Le séparateur désigne le « signe » ou le symbole qui séparera chaque partie du fil d’Ariane. Exemple : le signe « > » donne « Accueil > Tutoriels > Comment Optimiser son Site WordPress avec le plugin Yoast SEO ».
Concernant le texte d’ancrage pour la page d’accueil, il faut saisir le mot par lequel sera désignée votre page d’accueil en début du fil d’Ariane. « Accueil » sera notre classique.
Le préfixe pour le fil d’Ariane permet d’insérer un mot ou une petite phrase avant le fil d’Ariane. Exemple : « Vous vous retrouvez dans : Accueil > Tutoriels > … ». Je n’aime pas beaucoup cette façon d’afficher notre fil d’Ariane. Je ne mets rien donc.
Cependant, pour le préfixe du fil d’Ariane des archives, on spécifie bien par exemple « Archives pour » afin que le visiteur sache qu’il est dans une page d’archives.
Il en est de même pour les pages de recherche et 404.
La dernière section de cet onglet du fil d’Ariane est la suivante :
Concernant les types de publications, les articles par exemple, dans leur fil d’Ariane il est possible d’afficher la ou les catégorie(s) ou les taxonomies de l’article en question.
Pour les articles, il est plus significatif d’afficher sa catégorie.
Il en est de même pour les pages d’archives.
Vous pouvez laisser tout par défaut, à savoir « Aucun ». C’est à vous de voir ce qui colle le mieux à vos pages.
Passons au dernier onglet de cette partie du plugin.
III – 6. Les Flux RSS
Il ne faut pas négliger cette fonctionnalité puisqu’elle va vous ajouter du contenu à vos flux RSS. La fonctionnalité RSS dans Yoast SEO vous permet d’ajouter des liens vers votre blog dans votre flux de contenu. C’est très utile car la plupart de voleurs de contenu utilisent vos flux pour voler votre contenu. Et donc si vous vous faites voler votre contenu, vous obtiendrez des backlinks depuis leur site, et Google saura que vous êtes la source d’origine.
Vous avez ici des variables proposées pour ajouter votre lien d’auteur, le lien de l’article, le lien du blog ainsi qu’un lien du blog avec le titre et la description de celui-ci comme texte d’ancrage.
IV. La Google Search Console
Il s’agit ici de connecter le plugin à votre Google Search Console pour récupérer des informations de celle-ci. Nous avons vu plus haut dans le tutoriel comment vérifier notre site avec la Search Console. Donc maintenant, vous n’avez qu’à la relier à votre site.
Cliquer sur le bouton indiqué afin d’obtenir un code d’autorisation de Google pour ensuite l’insérer dans le champs correspondant.
Sélectionnez le compte Google qui est relié à votre Search Console. Puis, dans la fenêtre suivante, une autorisation vous sera demandée. Il faut accepter.
Un code vous sera donné :
Copiez puis collez ce code dans Yoast SEO pour vous authentifier à votre Search Console via le plugin Yoast SEO.
Vous aurez à sélectionner le profil approprié :
Après cette vérification, vous serez amené à sélectionner un profil (votre site).
Ceci étant fait, des données vont être importées depuis votre Search Console et affichées dans le plugin.
Vous pourrez alors voir les erreurs d’exploration relatives à votre site depuis les différents appareils utilisés (ordinateur, smartphone, etc). Une fois l’erreur fixée, vous pouvez la marquer comme « réglée » pour la supprimer du tableau.
Note : Google a supprimé son API qui permettait au plugin Yoast SEO de récupérer les erreurs d’exploration depuis la Search Console. Ce qui fait que désormais, la page Search Console de Yoast SEO est systématiquement vide. Du coup, pour le moment, cette section du plugin est inutile. Mais selon Yoast, ils sont en train de travailler sur un système interne de gestion et de rapports d’erreurs qui remplacerait la Search Console.
V. Yoast SEO et Les réseaux sociaux
Dans cette partie du plugin nous allons renseigner toutes les informations nécessaires pour lier le site aux différents réseaux sociaux.
V – 1. Les comptes des réseaux sociaux
Le premier onglet intitulé « Comptes » permet de renseigner l’URL des différents comptes sociaux. Inutile de vous en montrer une image. Juste pour Twitter, il faudra insérer uniquement le nom d’utilisateur. Ce sont évidemment là vos comptes professionnels liés à votre site sur les différents réseaux sociaux, et non pas vos comptes personnels. A moins que vos comptes perso sont aussi vos comptes pro.
V – 2. Yoast SEO et Facebook
Dans le second onglet « Facebook », vous pouvez activer la fonctionnalité de l’Open Graph de Facebook, afin d’affecter à un utilisateur Facebook ou à une Application l’administration de votre site, et que vous puissiez voir les statistiques de Facebook.
Je vous conseille d’activer cette option d’OpenGraph, et d’ajouter les informations correspondantes. Cela permet de toujours avoir votre branding image, le titre de votre site ainsi que sa description lorsque votre site est partagé sur les réseaux sociaux.
Si vous souhaitez que les internautes se trouvant sur les réseaux sociaux aient une chance de garder en mémoire votre site, alors n’hésitez pas à passer un petit moment sur le design de votre image.
Dans les Réglages par défaut, vous pouvez ré-insérer l’image principale de votre site qui sera utilisée lorsqu’un article ou une page SANS image de votre site est partagé ailleurs sur les réseaux sociaux. C’est toujours mieux que d’avoir un article partagé sans image.
V – 3. Yoast SEO et Twitter
Twitter et les Twitter Cards. Vous devez ajouter les méta-données des Twitter Cards dans l’en-tête de votre site.
Vous voulez que vos tweets soient affichées de cette manière ? :
Vous voyez ce que vous offrez à vos followers lorsque vous ou quelqu’un d’autre partagez un article de votre blog? Une belle image, le titre, sa description et le lien. On sait déjà si on a envie de lire l’article ou pas.
V – 4. Yoast SEO et Pinterest
Pinterest, vous pouvez vérifier votre site avec Pinterest en suivant les instructions du lien. Et tout va pour le mieux.
Afin d’effectuer la confirmation, il faut copier et coller le code de type « ae… » dans le champs dédié (voir écran d’avant).
Voilà donc, ce fut uniquement de la saisie de données. La suite maintenant.
VI. Quelques outils
Yoast SEO nous met à disposition quelques outils dont certains je vous interdis de toucher si vous n’êtes pas connaisseur.
- Import et Export :
En premier, nous avons l’outil d’import/export de réglages SEO. J’aime bien cet outil car il nous permet, après un long travail de paramétrage, de sauvegarder une copie de cette configuration du plugin en l’exportant sur notre ordinateur sous un fichier zip.
Et ce qui est encore plus génial c’est qu’on peut réutiliser cette même configuration (donc ce fichier zip) sur un autre site en l’important via cet même outil, ce qui nous fait un gain de temps non négligeable. C’est ce que je fais avec mes sites!
Autre chose, cet outil vous permet également d’importer une configuration d’un autre plugin SEO.
- Éditeur de fichiers :
Cela vous donne accès à l’édition de vos fichiers .htaccess et robots.txt ET on s’arrête là pour passer à la suite. On n’y touche pas. Une simple erreur peut bloquer l’accès à votre site.
- Éditeur par lot :
Cet outil vous permet de modifier le titre et/ou la description de vos articles sans avoir à vous y rendre. Cela semble être très pratique comme outil, mais je vous déconseille de l’utiliser. Vous courrez le risque d’avoir des duplications de titres et de descriptions, ce qui endommagerait fortement votre SEO.
- Compteur de lien textuel :
Cet outil permet de compter les liens internes DEPUIS et VERS les articles de votre blog. Cela vous permet de juger s’il y a assez de liens sur votre blog qui redirigent vers vos articles, et si ces articles contiennent assez de liens qui renvoient vers d’autres articles et pages du blog. Cela fortifie le maillage interne de votre site WordPress.
VII. Yoast SEO Méta Box ou Comment Optimiser ses Contenus
Il est temps que je vous présente cette fameuse méta box.
En réalité, une fois que vous avez fini vos divers réglages du plugin Yoast SEO, tout le travail d’optimisation de votre contenu (articles, pages, catégories et autre type de contenu) se fera exclusivement depuis la Yoast SEO Méta Box.
Dit comme ça, ça a l’air d’être un mystère. Mais rassurez-vous, c’est juste un petit bloc, une box contenant divers champs qu’il faudra prendre soin de bien remplir pour chaque article publié (ou contenu de manière générale).
Cette méta box se trouve en-dessous de votre éditeur de texte lors de l’édition d’une page ou d’un article. Elle se nomme « Yoast SEO » :
Depuis l’arrivée de Gutenberg, à partir de la version 5 de WordPress, cette méta box est également accessible via l’icône ci-dessous, en haut de la page d’édition :
Lorsque l’on clique sur l’icône la méta box s’affiche en-dessous comme dans l’encadré rouge dans l’image ci-dessus.
Revenons à nos moutons.
La Meta Box de Yoast SEO. C’est à ce niveau-là que débute l’optimisation de nos pages & articles. Je parlerai uniquement d’article dans la suite de cette partie, mais cela s’applique aussi aux pages et autre type de contenu.
Décortiquons ensemble les différentes sections de cette boite magique.
VII – 1. Section SEO
C’est la section principale, et c’est là que l’on va saisir nos méta données.
A – Requête cible ou Mot-clé :
The keyword. C’est LE mot-clé de notre article. C’est le nerf de la guerre.
En effet, l’un des points les plus importants dans l’optimisation de son contenu c’est le bon choix du mot-clé.
La recherche de mot-clé est donc une étape cruciale dans le référencement de son site. C’est sur quoi vous allez essayer de positionner votre contenu sur les moteurs de recherche.
Ceci étant dit, nous n’allons pas faire de guide sur la recherche de mot-clé, ni le référencement de son site.
Un exemple de mot-clé est celui de cet article : yoast seo. Cela peut être assez générique, mais il est en réalité assez spécifique puisque je cherche à positionner cet article sur le plugin Yoast SEO : que ce soit sa configuration, ses réglages SEO, comment configurer la méta box Yoast SEO, etc.
B – Edition des métadonnées : méta titre et méta description
Le champs « Méta titre » permet d’éditer le titre de l’article afin d’afficher un titre (différent de celui indiqué en haut de la page) sur les moteurs de recherche. Si aucune modification n’a été portée, le titre par défaut sera affiché.
Il est également possible de modifier l’URL de l’article via lia champs « Slug ». Je vous conseille d’utiliser des URL courtes, concises, pas forcément bourrées de mots-clés. Par défaut, le slug, donc l’URL reprend tous les mots du titre de l’article. Si votre titre est très long, il faudra modifier l’URL pour en faire une plus lisible.
Enfin, la dernière méta-donnée est la méta description. Ce champs est très important : utilisez une phrase simple contenant votre mot-clé, décrivant l’objectif de l’article et incitant l’internaute à se rendre sur l’article.
C’est donc ainsi (voir image ci-dessus) que seront affichés vos articles et pages sur les pages des résultats de recherche de Google.
Dans l’analyse de contenu, le plugin fait marcher ses moulinettes pour analyser le contenu de votre article (titre, URL, méta description inclus) et vous donner son avis sur tout cela.
Dans mon exemple, j’ai réussi à optimiser mon contenu selon les critères énumérés ci-dessus.
Attention cependant, je n’en suis pas arrivé là parce que je voulais avoir le max de points verts.
En réalité, je ne prête pas énormément d’attention à cette section. Même si cela permet de voir à peu près si l’on respecte certaines bases d’optimisation de contenu, j’essaie plutôt – et j’aime – écrire selon ce que j’ai envie d’écrire.
Je ne me mets pas la pression de bourrer mon article de mot-clé. S’il faut que je l’écrive 100 fois je l’écris, si ça n’ajoute aucune valeur au lecteur, je ne le mets pas.
J’ai de la chance que mes contenus sont assez longs, donc le mot-clé revient de soi plusieurs fois tout au long de l’article. J’ai assez d’images et de captures pour illustrer mes propos. Je pose naturellement quelques liens internes et externes sans trop me poser la question de vers quels liens je vais pointer pour enrichir mes articles. Etc.
C’est une option disponible dans la version premium du plugin.
Elle permet d’ajouter un second mot-clé, ou une variante de votre mot-clé principal.
Sans trop s’étaler dessus, la fonction de cette option est assez évidente. Et surtout qu’elle peut être bien inutile pour le prix à payer.
Ce truc est bien expliqué ici.
Pour résumer rapidement, il s’agit d’indiquer si votre page ou article est LE contenu le plus important sur votre site. De cette façon, dans l’avenir, le plugin Yoast SEO va mettre en place des petites choses, comme vous rappeler de pointer vers cette page/article dans vos autres contenus.
Dans ces options avancées, vous avez la possibilité d’autoriser ou non l’affichage de votre article dans les résultats de recherche.
Cette option est réglée par défaut sur « Oui » car si vous vous rappelez bien, nous l’avions réglée sur cela, tout à l’heure dans les réglages du plugin Yoast SEO.
Aussi, il vous est possible d’empêcher les robots des moteurs de recherches de suivre les liens contenus dans l’article. Cela peut être utile si les liens que vous avez utilisés pour cet article en particulier n’ont aucune valeur ajoutée.
Enfin, vous pouvez définir un titre différent à afficher dans le fil d’Ariane.
VII – 2. Section Lisibilité
Yoast SEO nous aide encore une fois à perfectionner notre contenu.
En effet, dans cette section, il s’agit d’optimiser la lisibilité de notre contenu selon plusieurs critères comme listés dans la capture ci-dessus.
La métabox de Yoast SEO, via cette section de lisibilité, vous donne juste des conseils d’optimisation afin de faciliter aux visiteurs la lecture. Il n’est évidemment pas obligatoire de parfaire tous ces points.
VII – 3. Section Réseaux sociaux
Le troisième onglet permet de définir d’autre titre, description & image pour le partage sur les réseaux sociaux (Facebook & Twitter dans mon cas puisque je n’ai activité que ces deux là dans les réglages).
Voilà maintenant vous connaissez la fameuse méta box de Yoast SEO.
Il ne me reste plus qu’à vous féliciter d’être arrivé(e) jusque là! Je peux maintenant vous libérer après la petite conclusion qui vient résumer le tout.
Conclusion
Quoi, déjà?
Il faut bien s’arrêter à un moment, mais je continuerai volontiers dans les commentaires pour répondre à vos questions et remarques.
Alors s’il y a un point que je n’ai pas détaillé ou sur lequel je n’ai pas été très clair, n’hésitez pas à laisser un commentaire ici pour que cela profite à tout le monde.
A vous de jouer maintenant avec votre petit Yoast SEO, et n’oubliez pas d’adapter certains paramétrages à vos besoins.
Un conseil également, n’essayez pas de sur-optimiser vos contenus. Cela impacterait négativement votre référencement. Soyez naturel(-le) dans la rédaction de votre contenu.
Attendez, avant de partir, je vous serai très reconnaissant si vous prenez 20 secondes de votre temps pour partager cet article sur twitter ou facebook. Et pourquoi pas aller jusqu’à vous vous abonner à notre newsletter! Vous recevrez de temps en temps des articles sympas comme celui-ci 😉
Cet article vous a plu?
Abonnez-vous alors à notre newsletter pour recevoir des trucs utiles pour votre site WordPress.

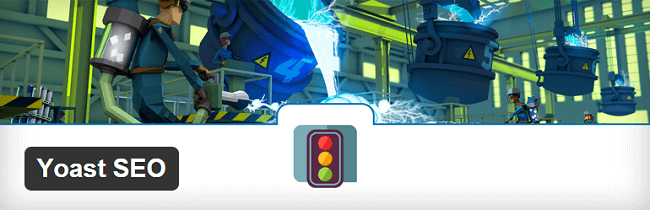
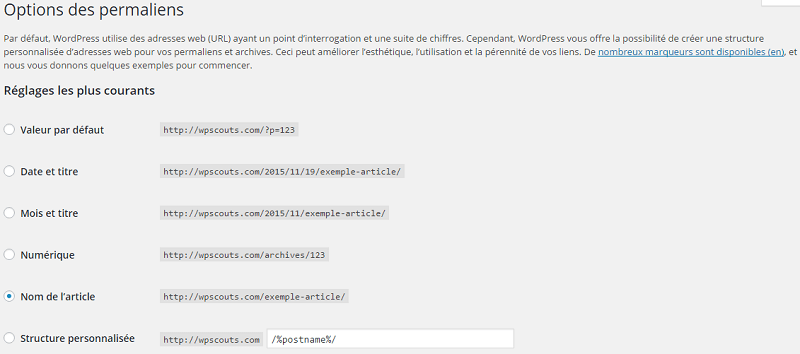

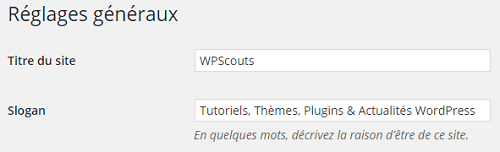

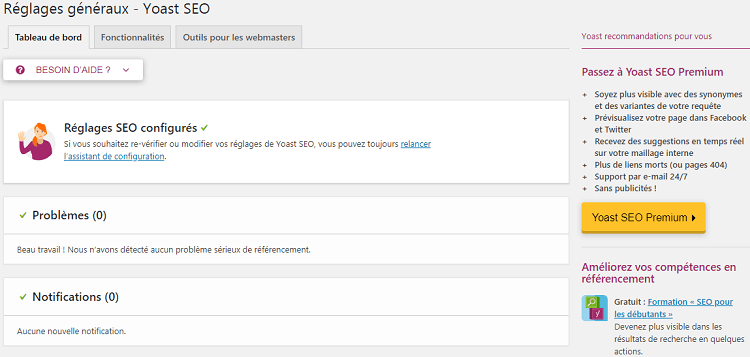
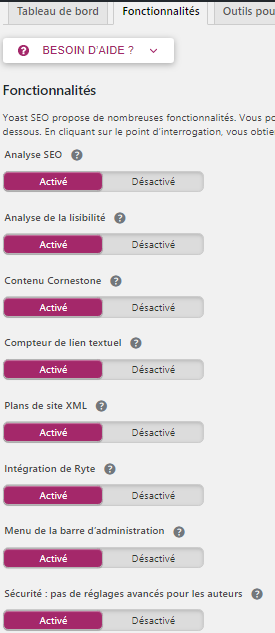
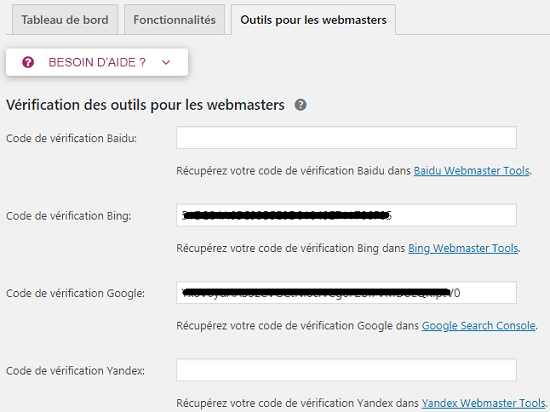
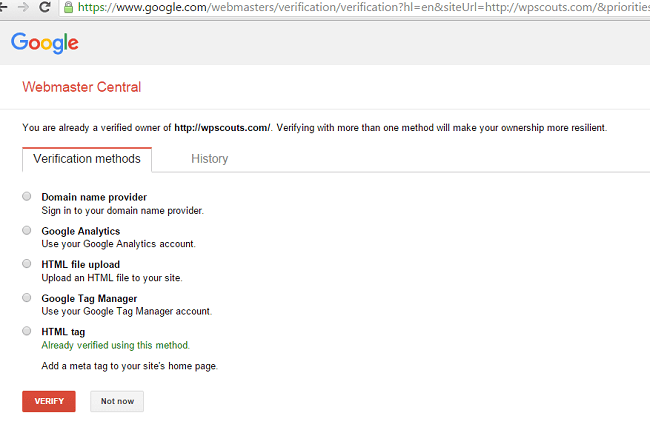
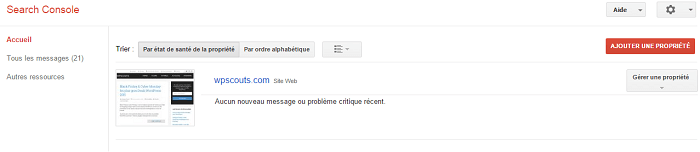
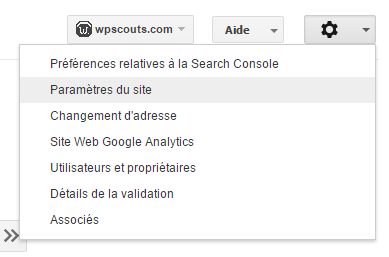
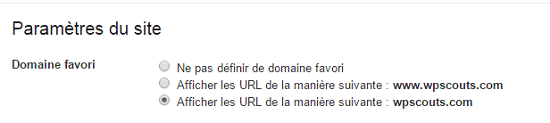

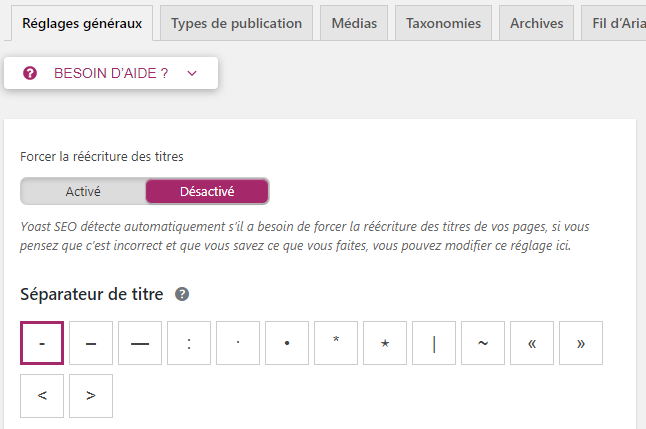
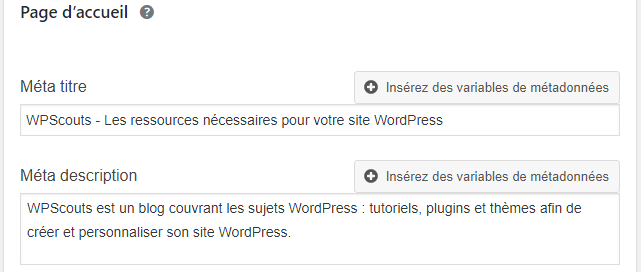


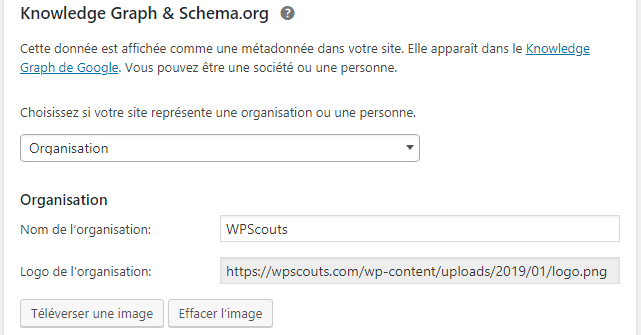
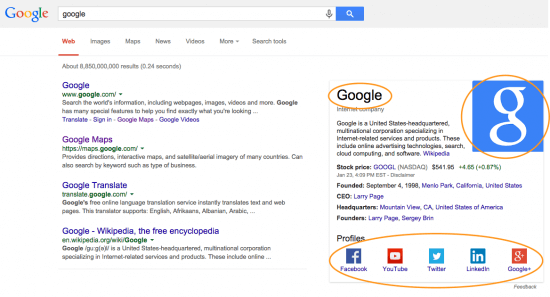
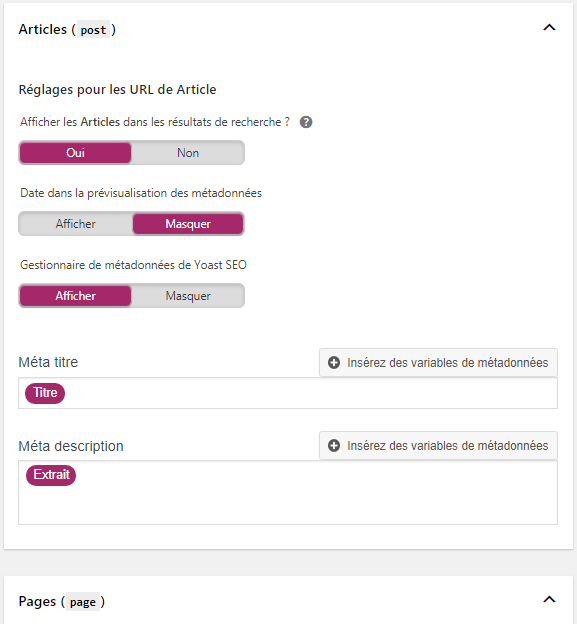
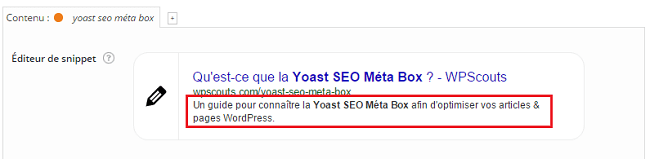
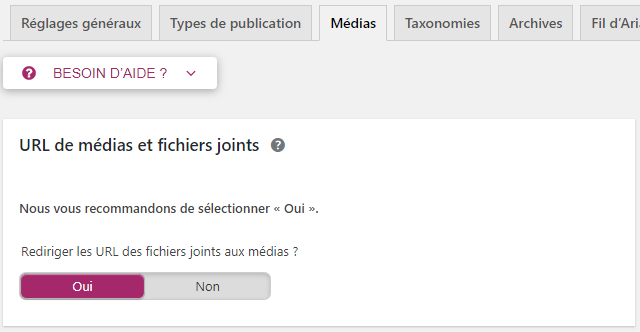
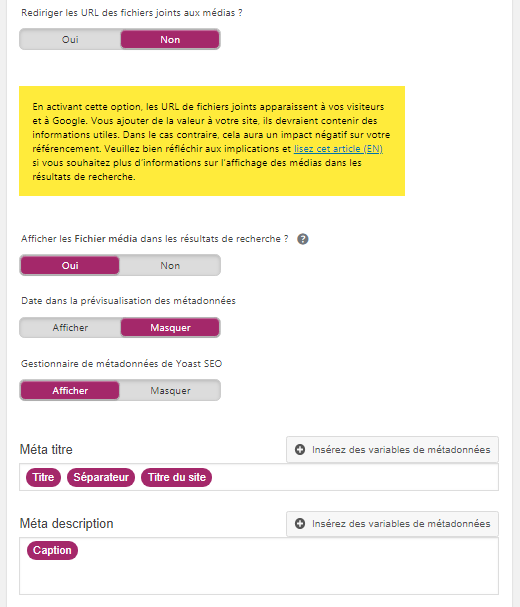
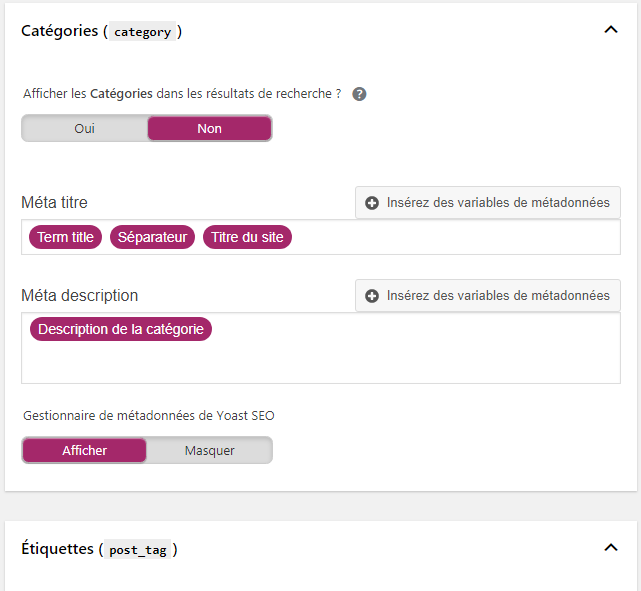
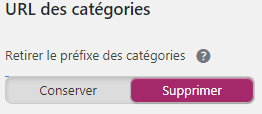
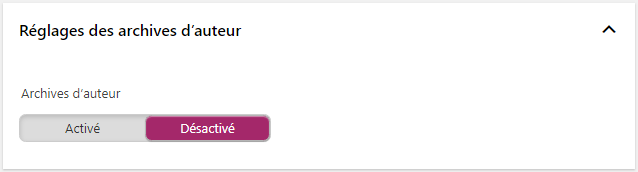 Encore une fois, il s’agit de mon propre paramétrage. Je désactive les archives de l’auteur car je suis actuellement l’unique auteur sur mon blog. Il est donc inutile de créer une page archive pour moi-même puisqu’il s’agira du même contenu que celui de la page d’accueil. Si vous, vous avez un blog ou site à multi-auteurs, il peut alors être utile d’activer cette option. Dans ce cas, la configuration suivante par défaut fera l’affaire :
Encore une fois, il s’agit de mon propre paramétrage. Je désactive les archives de l’auteur car je suis actuellement l’unique auteur sur mon blog. Il est donc inutile de créer une page archive pour moi-même puisqu’il s’agira du même contenu que celui de la page d’accueil. Si vous, vous avez un blog ou site à multi-auteurs, il peut alors être utile d’activer cette option. Dans ce cas, la configuration suivante par défaut fera l’affaire : 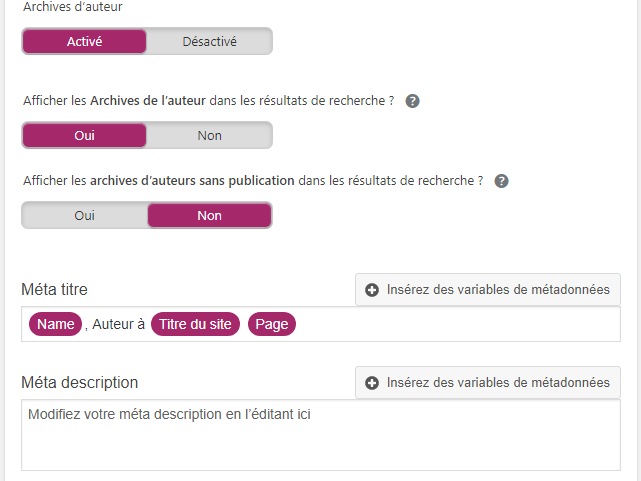
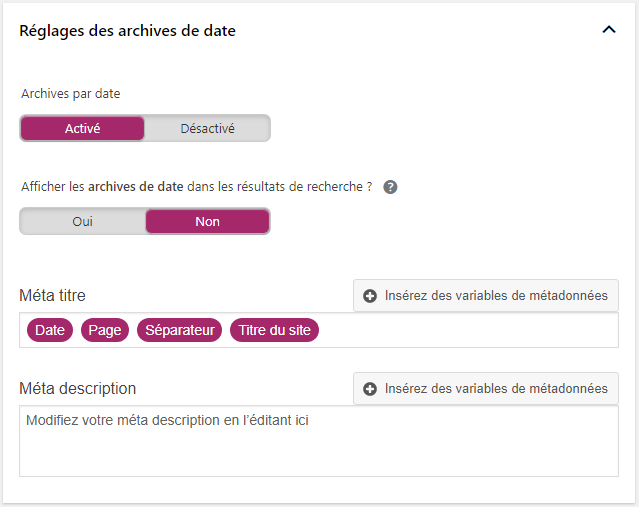 Les archives de date peuvent être utiles pour vos lecteurs qui peuvent avoir l’envie de parcourir vos publications par date. Il est cependant très déconseillé de les indexer sur les moteurs de recherche car cela fera beaucoup de pages doublons indexés, ce qui pourrait nuire à votre référencement.
Les archives de date peuvent être utiles pour vos lecteurs qui peuvent avoir l’envie de parcourir vos publications par date. Il est cependant très déconseillé de les indexer sur les moteurs de recherche car cela fera beaucoup de pages doublons indexés, ce qui pourrait nuire à votre référencement.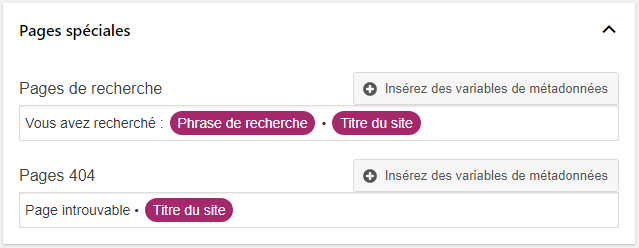 Rien de très passionnant ici ;). Il existe des plugins qui permettent de personnaliser sa page 404. Dès que j’en fais un article je mets le lien ici!
Rien de très passionnant ici ;). Il existe des plugins qui permettent de personnaliser sa page 404. Dès que j’en fais un article je mets le lien ici!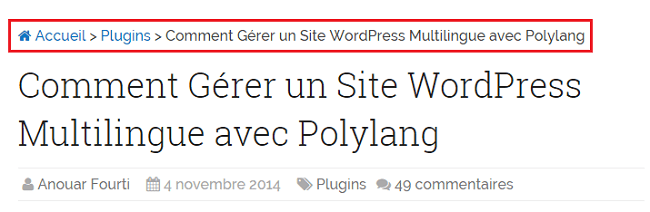

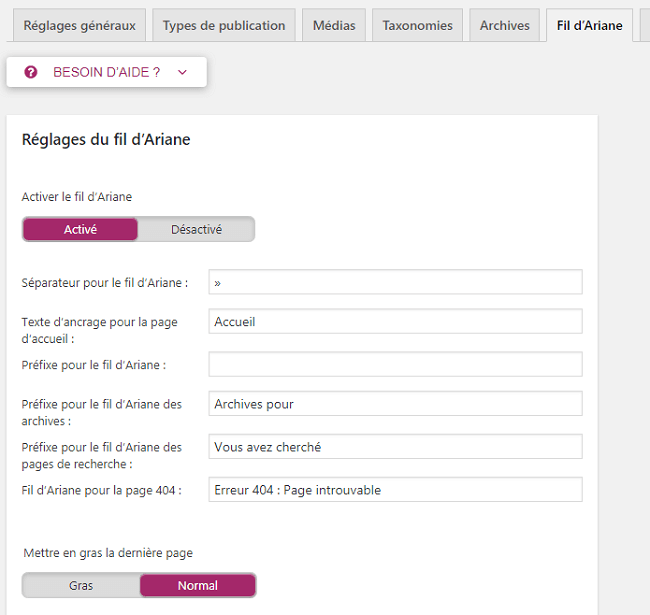
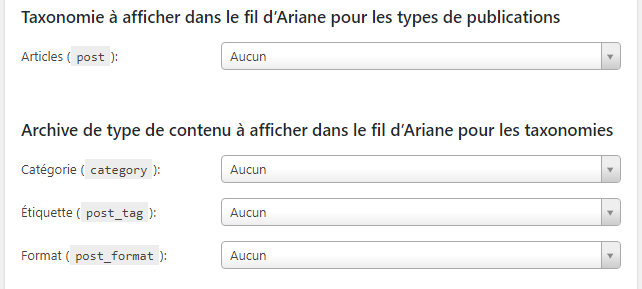
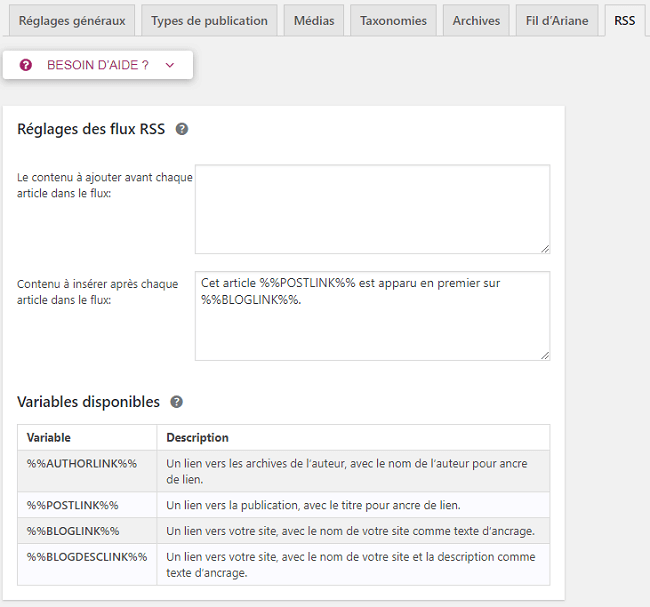
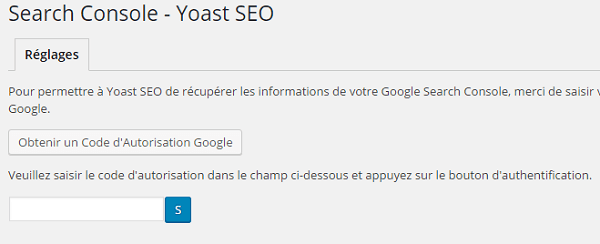
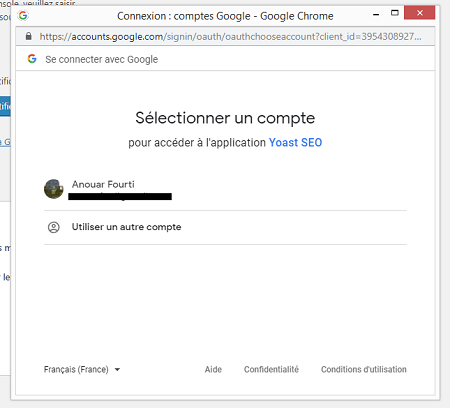
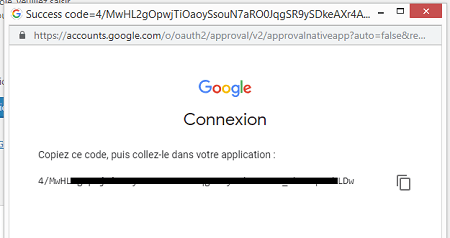
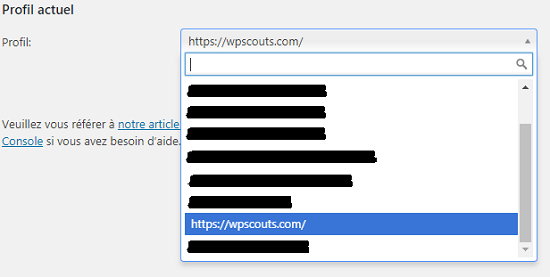
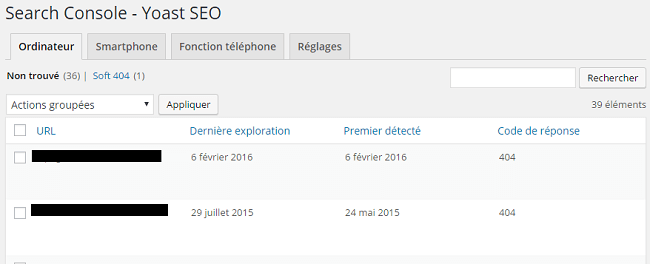
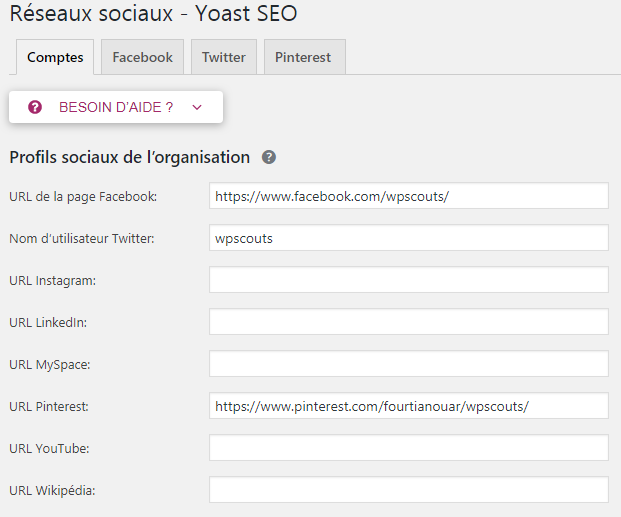
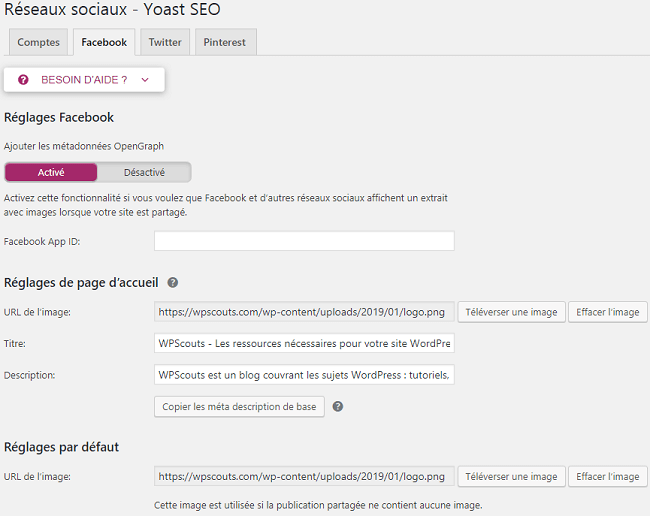
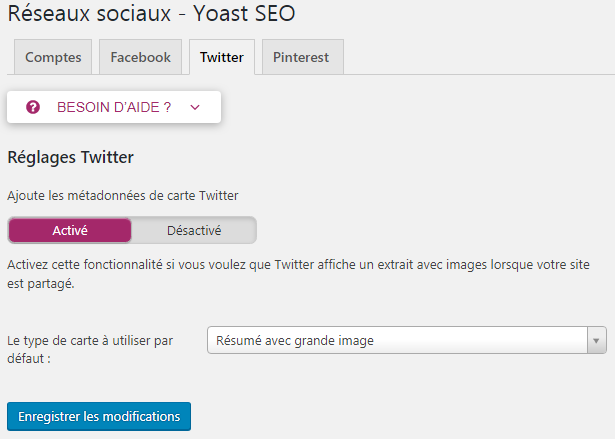
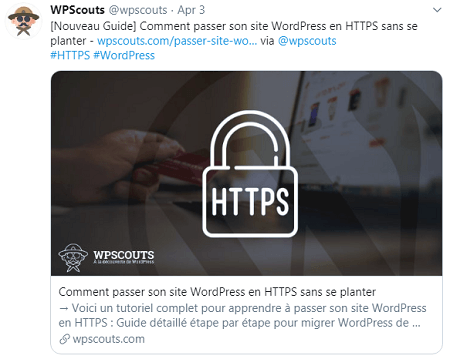
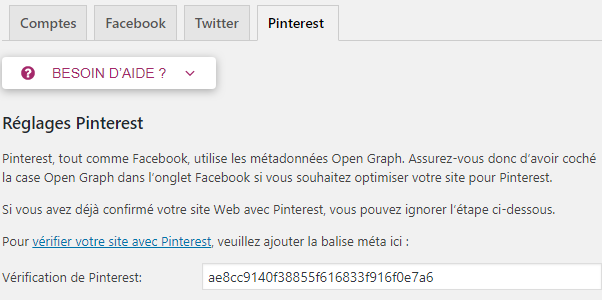
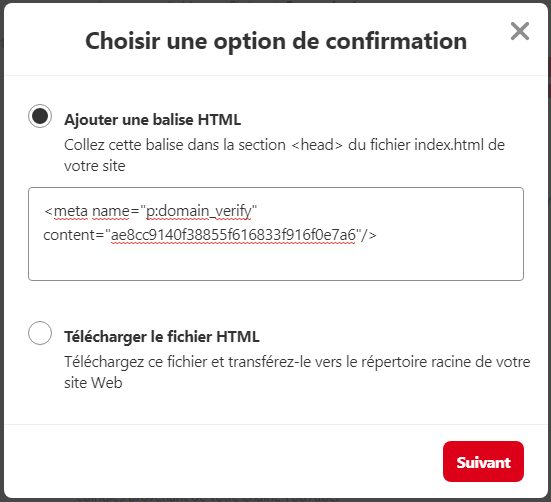
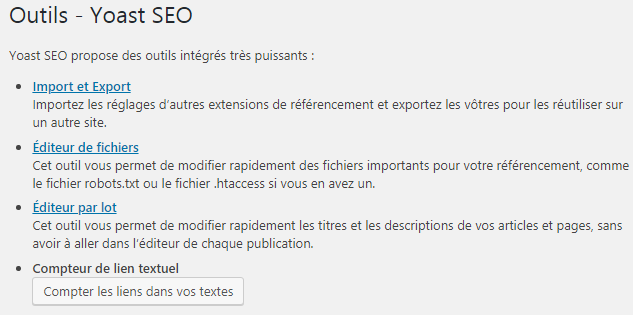
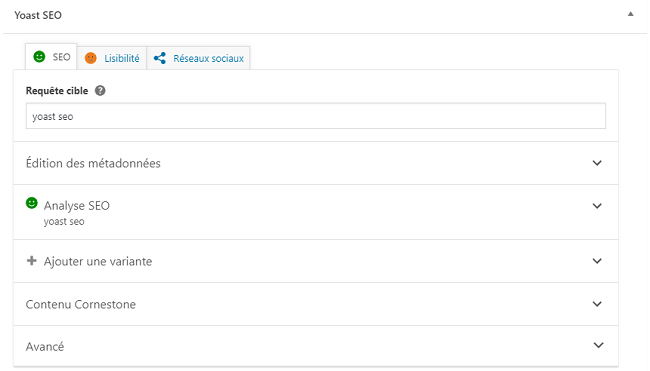
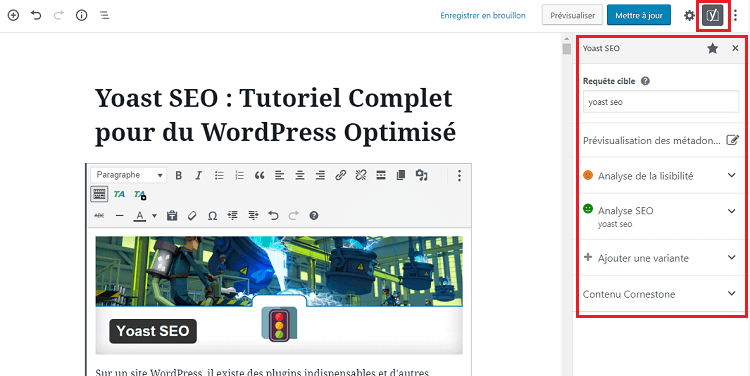
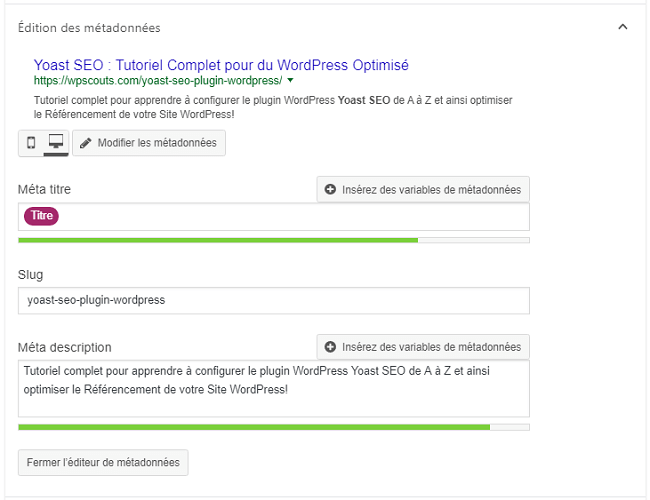
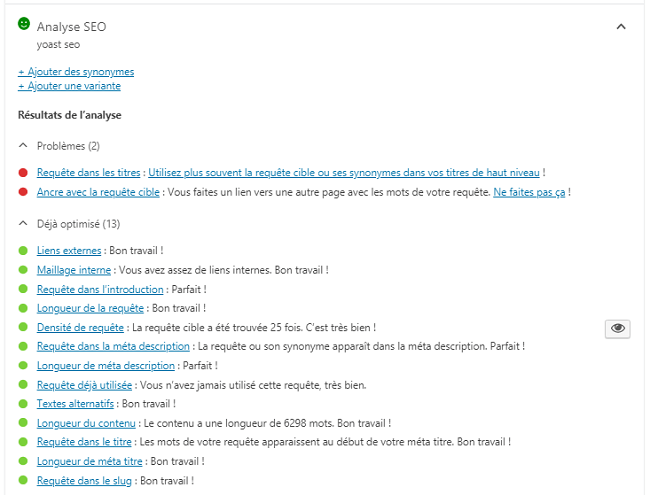

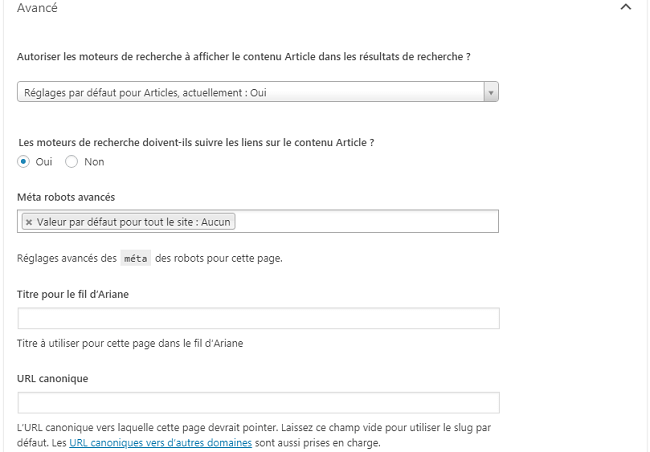
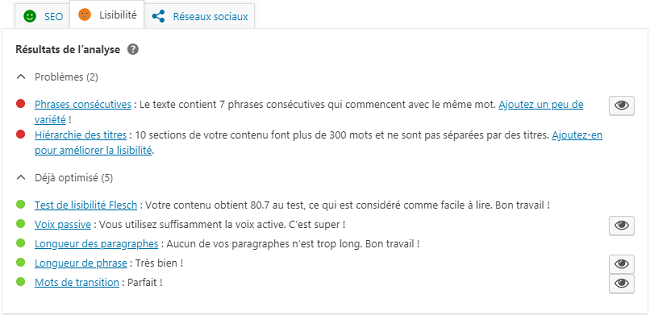
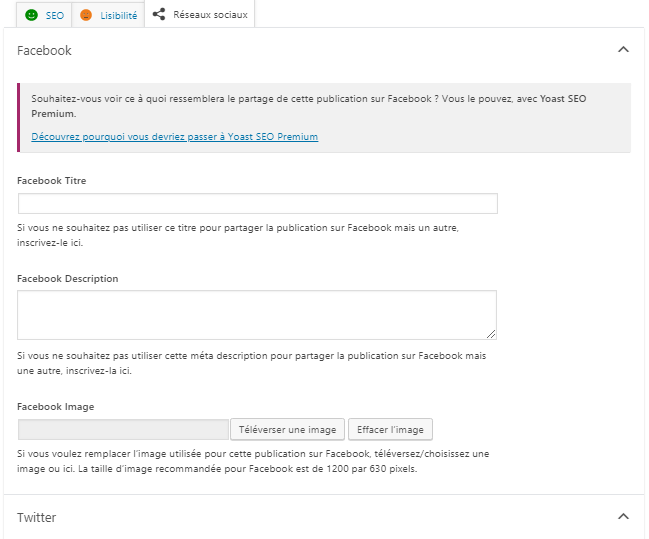
Merci pour cet article très complet ! 🙂
Salut Caro,
Merci pour votre commentaire, j’espère que cet article a pu vous aider!
N’hésitez pas à le partager 😉
Bonjour,
Superbe site et superbe article qui m’a bien aidé à configurer le plugin Yoast.
Cependant j’ai un probleme il conserne les medias, j’ai ceci inscrit en caractere rouge:
« Fichier média
À savoir :
Comme vous redirigre l’URL de la pièce jointe vers l’URL parent, ces paramètres n’auront d’effet que sur les médias non inclus
Rappel : Si vous changez les setting de redirection de attachment dans le futur, les réglages ci-dessous affecteront « tous » les médias. »
Vous savez pourquoi et ou se trouve le probleme?
Yohann
Bonjour et merci pour ces mots!
Ce message s’affiche sur quelle page exactement?
Bonjour et merci beaucoup pour cet excellent et précieux tuto..
J’au un premier souci avec Google Search Console : dans la méthode recommandée de vérif., l’étape 2 est « Upload le fichier vers notre site »… = Comment faire cela ??
(je suis en train de construire le site)
Merci beaucoup !
Cdlt
Adeline
Bonjour Clere,
C’est un fichier fourni par Google Search Console, il contient une ligne. Il faut le placer à la racine de votre site avec vos autres fichiers et dossiers du site via le FTP.
Bonjour
Excusez moi pour mes question bêtes, je suis novice.
1/ Vous avez écrit : C’est un fichier fourni par Google Search Console, il contient une ligne
Ma question : Comment Google l’a fourni, où ? et comment ?
2/ Vous avez écrit : Il faut le placer à la racine de votre site.
– qu’est ce que c’est « racine » où se trouve t elle ?, Par exemple le site wpscouts.com, où est sa « racine » ?
3/ Vous avez écrit :
avec vos autres fichiers et dossiers du site via le FTP.
– Quel fichier ? un exemple s’il vous plaît
– dossiers du site, c’est quoi, veuillez donner un exemple
– Quest ce que c’est via le FTP, veuillez donner un exemple
Merci beaucoup
Nhan
C’est un fichier fourni par Google Search Console, il contient une ligne. Il faut le placer à la racine de votre site avec vos autres fichiers et dossiers du site via le FTP.
Bonjour,
Merci de passer par ici.
En sélectionnant la méthode « HTML file upload » Google vous propose un fichier à télécharger. La racine du site est l’endroit sur votre serveur où vous avez installé votre site. Les fichiers et dossier du site sont le site lui-même en fait.
Nguyen DinhBonjour Anouar
Merci beaucoup pour votre réponse. Je vois beaucoup plus clair grâce à vous.
Toutefois, comme je suis novice, je me permets d’insister sur ceci :
Vous avez écrit :
La racine du site est l’endroit sur votre serveur où vous avez installé votre site.
Mes 2 questions (toujours bête ! excusez moi) :
1/Pourriez vous me donner un exemple, Je ne comprend pas où se trouve » l’endroit où j’ai installé mon site » (Mon hébergeur est 1&1, mon site s’appelle chinahegemony.com)
2/ Que signifie » via le FTP, »
Merci infiniment pour votre patience
Bien à vous
Nhân
Bonjour et merci pour ce tuto sur Yoast SEO qui regroupe vraiment toutes les informations nécessaires à la très bonne maitrise de ce pluggin incontournable pour WordPress que ce soit un blog ou une boutique, il est nécessaire de l’installer, et le fait d’avoir tuto en FR va en aider plus d’un.
J’ai néanmoins une question 😉
Je souhaiterai pouvoir afficher dans les résultats de recherche un total de posts (des offres regroupées sur des pages uniques), je ne vois pas comment pouvoir faire en sorte de récupérer le nombre d’offres présentes sur ma page pour les afficher dans ma title ? Connaitriez vous une solution ? Merci d’avance et bonne journée !
Bonjour Griveau,
Merci de passer par ici 🙂
Je ne pense pas que ce plugin permet de faire ce genre de manipulation. J’ai vérifié dans les variables avancées pour le modèle de titre, il n’existe pas de telle fonctionnalité. Il faut peut-être vérifier s’il existe un autre plugin qui peut accoupler à celui-ci pour donner le résultat souhaité.
Bonjour
Merci pour cet article. Il m’a été très utile pour configurer mon SEO (ce que j’aurais dû faire depuis bien longtemps ^^) et en plus j’ai tout compris grâce à vos explications.
Un ENORME merci à toi pour ce tuto génial !! Franchement ça relève le niveau FR, et ça fait vraiment plaisir !!
Encore bravo pour cet excellent travail !!!
Merci Sam pour les compliments c’est encourageant!
Faudra s’attendra à d’autres tutoriels de ce genre sur ce blog 😉
Il semble que Yoast SEO s’est délaissé de quelques fonctionnalités dont tu mentionnes l’existence dans ton tutoriel : je pense notamment au nettoyage de la et la fonction « recalculer du SEO ». Cela dit, article parfait, simple et efficace. Et surtout compréhensible pour les novices en SEO.
Big up.
Bonjour merci pour ce tutoriel très complet cependant je souhaiterais savoir si Yoast prend en compte la richesse la langue française en terme de lisibilité.
Car pour certains de mes articles Yoast les considère comme non lisible ( pastille rouge ) alors que mes phrases sont courtes et accompagnés de ponctuation. Merci de m’éclairer sur ce soucis car je ne trouve pas que mes phrases sont si longues que ça. 🙂
Bonjour,
J’ai touuuuut suivi à la lettre et naturellement ça merdouille à la dernière ligne 🙂
J’ai tout bien fait dans le search console mais il ne me remonte aucun URL : http://d.pr/i/TK6K (capture écran)
Une idée du soucis ?
Merci 🙂
Bonjour Alexandre,
Merci de passer par ici!
C’est normal, non, c’est tant mieux si cela ne remonte aucune URL car cette interface remonte les URLs ayant des erreurs ^^ A priori vous n’avez aucune erreur avec vos URLs, ou alors il n’y a pas eu encore de crawl de vos URLs pour remonter les erreurs.
Bonjour et encore merci pour ce tutoriel ! Une question de débutante, concernant l’analyse du contenu dans la box. J’utilise régulièrement une expression comme mot-clé principal. Or, j’ai souvent ces deux cases en rouge « le mot clé n’apparaît pas dans le premier paragraphe » et « vous n’avez utilisé le mot clé dans aucun sous-titre (comme un H2) de votre contenu. », alors que c’est le cas. Quelle est l’explication ?
Merci, ce tutoriel est top. Je suis surprise par les résultats de Google Search Console, ça m’affiche toutes mes vieilles pages/posts mis à la poubelle dans le passé. Je dois m’en inquiéter?
Merci pour ton aide.
Bonjour,
Tout d’abord un immense merci à toi pour ce tuto vraiment complet et très bien expliqué 🙂 c’est génial ce partage !!
Je suis nouveau et j’ai un souci avec la validation de google search console avec YOAST. Il s’agit de votre passage sur les outils du webmaster.
Je ne comprends pas ou je dois transférer le fichier HTML recommandé par Google search control.
D’avance je vous remercie
Bonjour,
Merci pour votre commentaire, c’est gentil 🙂
Le fichier HTML doit être transféré vers la racine de votre site où se trouvent les fichiers WordPress du site en vous connectant via FTP.
Bonjour,
Merci pour ta réponse rapide 🙂 !
Jai résolu mon problème, je peux continuer à configurer YOAST en suivant à la lettre ton auto 🙂
Encore merci bonne journée
Juste pour vous dire un grand merci. Article très instructif sur le SEO et très informatif sur le Yoast SEO.
Bonjour,
Le tuto est top et complet ! Pour mon site autogenius.fr j’ai installé Yoast Premium. Si je rajoute 5 mots clés supplémentaires en longue traine est ce que ça garanti 5 fois plus de chance de trafic supplémentaire ?
Merci de ta réponse.
Bonjour et merci de passer par ici!
Je ne suis pas sûr qu’en faisant ainsi cela vous garantit 5 fois plus de chance de trafic supplémentaire! En revanche, si vous estimez que ces 5 mots clés supplémentaires reflètent tout à fait naturellement le contenu de votre page, alors cela doit avoir plus de chance d’attirer plus de trafic. Mais dès que vous sentez que vous en faites trop, il faut vous empêcher d’en rajouter. L’objectif n’est pas de plaire à Google en faite, ça c’est le résultat d’un objectif préalable qui est de plaire aux visiteurs comme moi et les autres. La sur-optimisation est inutile et pénalise souvent le site sur le long terme.
En gros, mettez juste le ou les mots-clés que vous pensez taper un jour sur google s’il vous arrive de chercher des infos comme celles que vous fournissez dans votre article/page. Vous demanderez à des gens plus connaisseurs en terme de référencement, mais personnellement je trouve qu’un bon référencement doit rester simple.
Bonne journée!
Bonjour,
Bravo pour l’article. Par contre je n’arrive pas à faire valider mon site/blog par google search console et ça finit par me désespérer.
cela affiche « Vous n’avez pas accès à cette propriété. Veuillez la valider ou demander à l’un de ses propriétaires de vous ajouter en tant qu’utilisateur. Valider cette propriété » et quand je rentre sur les formalités je n’arrive pas a le faire reconnaitre.
Merci d’avance
Bonjour,
Quelle méthode utilisez-vous pour valider votre site?
Article d’un niveau trop avancé pour moi, je cherchais des infos sur la boite Yoast SEO qu’on voit sur chaque article (celle-ci: https://wpscouts.com/wp-content/uploads/2016/02/yoast-seo-meta-box.png), dommage. 😉
Très bon article sur Yoast. Cependant devant trouver un autre outils pour gérer tous les paramètres SEO comme le htaccess, Google News, tec… directement dans le blog, j’ai choisi SEOPRESS. il fait super bien le job. Certes j’alterne mais c’est une très bonne alternative et française de surcroit :).
Bonjour
(hébergeur 1&1, Site : chinahegemony.com WordPress.org)
J’ai installé Yoast avec l’assistant Yoast.
Sur le Menu Yoast je n’ai que 3 éléments
Tableau de bord
Search Control
Premium
Or je devrais avoir normalement :
Tableau de bord
Titre et Meta
XML Setting
Advanced
Search Control
Redrect
AMP
Veuillez me conseiller sur mes erreurs et meguider pour avoir un Menu correct
Merci infiniment
Nhan
la dernière version de Yoast ne comporte plus que ces 3 menus, le reste est je pense passé à la version premium !
Bonjour
Je me demande comment des millions d’usagers de Yoast gratuit peuvent utiliser Yoast jusqu’à ce jour si la Menu n’a que 3 éléments ? Et comment ils ont pu s’eoccuper de Titres et Meta s(ils ne les voient nulle part, c’est à dire que Titre et Méta ne s’affichent pas dans le Menu Yoast.
Vous aez écrit » la dernière version de Yoast ne comporte plus que ces 3 menus, » Est ce que c’est une affirmation ? Si oui, basée sur quels document de Toasst.
Bien à vous
Nhan
Bonjour Nhan,
Quelle version du plugin avez-vous d’installé en ce moment? Au jour où j’écris ce commentaire on est à la version 5.7.1. Pouvez-vous vérifier cela dans la page « Extensions » sous le nom du plugin :
J’ai bien tous les menus avec cette dernière version :
Bonjour
La mienne est la version 5.6.1
Est ce qu’il faudrait le mettre à jour ?
Bien à vous
Nhan
Bonjour,
Il est toujours bon de rester à jour avec ses plugins.
Bonjour Morsi
Merci pour votre réponse.
Bien à vous
NHân
Bonjour à tous
Voilà, on n’a pas besoin de passer par Yoast Premium, ça marche très bien avec Yoast Free, après de nombreuses tentatives, j’ai trouvé des explications très claires chez le site Yoast officiel en anglais, et j’ai essayé d’expliquer en français, à ma manière plus bas :
1/ Log in to your WordPress website. When you’re logged in, you will be in your ‘Dashboard’. On the left-hand side, you will see a menu. In that menu, click on ‘SEO’.
2/The ‘SEO’ settings will expand providing you additional options. If you don’t see the ‘Titles & Metas’ setting in your ‘SEO’ menu, please enable youradvanced settings first.
Etant novice, je fais une explication à mon niveau :
Lorsque vous cliquez sur Y SEO, dans la colonne gauche de votre site WordPress, vous ne trouvez malheureusement qu’un Menu très court avec :
Tableau de bord
Search Console
Get Prenum
REdirect
et pas du tout de « Titres & Meta », ce que vous cherchez justement. Et c’est là que le Setting de Yoast SEO se bloque.
Il faudrait faire comme suit :
Cliquer sur « Tableau de bord » (« Tableau de bord » sous le Menu de Yoast)
Cliquer sur « Fonctionalités »
Une liste avec des cases en couleur Bordeaux apparaît :
Cliquer sur : « Page de réglage avancés » >>> Cliquer sur le bouton gris pour le changer de couleur, en Bordeaux (c’est à dire il faut l’Activer)
>>>Cliquer sur « Enregistrer les modifications » (case en bleu tout à fait en bas)
C’est tout
On revient sur la colonne de gauche de WordPress de votre site, et on clique sur Y SEO et on a le Menu avec une liste plus longue, et « Tittres et Métas » apparaît avec bonheur.
Bien à vous tous et ne manquez pas de consulter le plus souvent le site Yoast officiel.
Nhân
Bien joué Nhan, j’espère que ça pourra aider d’autres personnes 🙂
Bonjour,
J’ai deux problèmes suivants et je vous demande de bien vouloir m’aider :
1/ Dans ma Page d’accueil, WordPress.org, j’ai un texte, genre » A propos »
Ma question est : Comment fait on pour mettre des « Articles » dans cette page d’Accueil qui cohabiteront avec le texte » A propos »
2/ Toujours dans ma Page d’Accueil.
Après avoir écrit mon texte (A propos) dans la Page d’Accueil. Je constate sur l’Analyse Yoast SEO j’ai cette remarque :
Analyse :
Mauvais score SEO Le titre de la page est trop court. Utilisez l’espace pour ajouter des variations du mot-clé ou pour créer un appel à l’action plus attractif.
Sute à cette Analyse, j’ai rallongé le titre mais j’ai toujours le message « Le titre de la page est trop court. » Ensuite, pour avoir le coeur net, j’ai ajouté carrément un paragraphe au titre de la page. Donc le titre devient hyper long !!! MAIS j’ai toujours ce message « Le titre de la page est trop court.… » Merci d’avance de votre aide
Bien à vous
Nhan
Merci pour ce tuto !
Par contre j’ai un soucis, lorsque j’installe le pluggin, l’onglet « Réseaux sociaux » n’apparait pas.
Savez vous pourquoi ?
merci d’avance
Bonjour
Je suis sur Yoast SEO
Mon site s’appelle chinahegemony.com.
Je suis dans Tableau de bord de chinahegemony.com
Je clique sur SEO Yoast >>> Search Console.
Je clique sur « Obtenir un code autorisation Google »
Je connecte sur mon compte Google qui est mon email nhanparis@gmail.com
J’obtiens alors le « code autorisation Google »
Après avoir collé ce « Code autorisation Google » dans la case correspondante, je clique sur S’authentifier.
Problème : Alors j’ai une fenêtre qui affiche le Profil du site qui n’est pas chinahegemony.com mais qui porte le nom sosvietnamsos.com (sosvietnamsos.com est mon 2e site et j’ai déjà fait le Setting Yoast)
Ma question : comment dois je faire pour avoir le profil chinahegemony.com au lieu du Profil sosvietnamsos.com
Merci beaucoup de m’aider
Nhan
Bonjour
J’ai résolu mon problème : J’ai changé l’ordinateur. Je prends celui qui n’a pas été utilisé pour créer mon deuxième site.
Bien à vous
Nhân
Bonjour,
Trois ans après, des choses ont bien changé dans l’interface Yoast. Néanmoins, le fond reste le même et un plugin que j’utilise au quotidien et que je trouve très efficace.
Je sais que certains ne jurent que par RankMath ou SeoPress (qui est cela dit, très bien aussi et made in France), mais Seo by Yoast ne m’a jamais fait défaut jusque là.
Avez-vous eu l’occasion de tester ces autres solutions ? Un article comparatif pourrait être intéressant.
Renaud
Bonjour,
Merci de votre commentaire.
L’article vient d’être entièrement mis à jour. Du coup, il y a bien la nouvelle interface avec toutes les configurations mises à jour.
Concernant les autres solutions. J’ai utilisé très rapidement SeoPress, mais je n’ai pas trop accroché. Peut-être que je me suis trop habitué à Yoast SEO.
Sinon j’utilise RankMath sur un site client. Il faut dire que c’est un plugin qui évolue bien depuis quelque temps. Il propose quasiment toutes les fonctionnalités nécessaires.
Comme vous le dites, un article comparatif pourrait être intéressant parce qu’on sent bien que les choses sont en train d’évoluer de ce côté-là. A ajouter dans la ligne éditoriale 😉
Bonjour, merci pour cet article très détaillé et intéressant. J’essaie d’installer le version gratuite de Yoast SEO sur mon site. J’utilisais avant la version payante Yoast SEO premium. Si je passe de la payante à la gratuite est-ce que je vais perdre tout mon travail réalisé sur la version payante. Il me semble que je suis obligée de désactiver la payante pour installer la gratuite? Merci de votre aide.