Ça y est, votre site WordPress est enfin prêt pour l’envoyer sur la toile. Le processus de migration vers un serveur en ligne débute alors. Et c’est là que commencent les galères.
Ces galères peuvent être facilement évitées si vous faites les choses dans les règles de l’art. Pour cela, je vous propose dans ce tutoriel la démarche à suivre pour migrer votre site WordPress local vers votre serveur en ligne en évitant de passer par des étapes périlleuses que l’on peut facilement éviter avec le plugin Duplicator.
Il y a différentes manières de faire une migration. J’utilise assez souvent la méthode manuelle. Peut-être parce que cela me réconforte un peu plus de faire toutes les étapes par moi-même, je peux ainsi savoir à quel niveau se trouve le souci si une erreur survenait.
Cependant, ce n’est pas la plus simple des méthodes. Et puis je sais que beaucoup d’entre vous viendraientt me crier : »Mais c’est 10 fois plus rapide avec Duplicator ou BackupBuddy ou je ne sais quoi d’autre..! ». Du coup, pour votre bien et le bien de toute personne qui aimerait se passer de la complexité des choses, je vous fais la méthode facile!
Si vous avez une phobie contre la migration de site local vers un serveur, ou vous ne voulez pas prendre le risque de tout faire casser, ou alors vous n’avez tout simplement pas le temps d’effectuer cette opération, alors vous pouvez me confier cette tâche pour assurer une migration de votre site en toute sécurité. N’hésitez pas à utiliser le formulaire de demande de prestation pour me contacter.
Note 1 : Les étapes de réservation de nom de domaine et d’un espace d’hébergement ne seront pas traitées dans cet article. Assurez-vous donc d’avoir fait cela avant de passer à la suite. Si vous souhaitez avoir des conseils sur ce sujet, n’hésitez pas à me contacter.
Note 2 : Les hébergeurs varient d’un hébergeur à un autre. Mais les quelques tâches que nous aurons à effectuer sur notre hébergeur sont relativement simples sur quasiment tous les serveurs.
Note 3 : La migration d’un site WordPress d’un serveur vers un autre est traitée dans ce tutoriel.
1. Créer un paquet de votre site avec Duplicator
La première étape est d’installer et activer le plugin Duplicator sur votre site en local. C’est un plugin gratuit, vous pouvez donc le retrouver dans le répertoire officiel des plugins WordPress.
Ceci étant fait, cliquez sur « Duplicator » dans le menu de gauche pour afficher l’interface des paquets Duplicator. Comme on vient d’installer Duplicator, alors nous n’avons pas encore de paquets.
Qu’est-ce qu’un paquet?
Un paquet se compose d’une archive de votre site (c’est un fichier zip par défaut) et d’un fichier d’installation qui automatise le processus de mise en place de votre site archivé sur un autre serveur.
Commençons alors ce processus de paquetage : cliquez sur « Créer Paquet ».
Ceci nous amène à une première page permettant de (re)nommer notre paquet et laisser une note. Ce n’est pas une chose nécessaire, mais si vous comptez créer plusieurs paquets alors il peut être utile de choisir votre propre titre.
Il y a d’autres paramètres optionnels que nous allons ignorer pour le moment. « Archive » permet de filtrer votre base de données, tandis que « Installeur » permet de pré-remplir l’écran de l’installeur plus tard sur le site en ligne. Mais faisons les choses en ordre.
La prochaine étape est un scan du système qui permet de détecter de problèmes potentiels. Tous les tests n’ont pas à être forcément positifs mais cela donne une idée du type de problèmes qui peuvent survenir lors du processus de migration.
Mon scan ne donne que des tests positifs dû au fait que j’utilise une installation vierge de WordPress. Une des erreurs communes aurait pu être par exemple au niveau des fichiers volumineux si j’utilise beaucoup d’images volumineuses.
Cliquez sur « Création » pour passer à la dernière étape. Il s’agit là du processus d’assemblage du paquet de votre site, une sorte de sauvegarde du site.
A l’issue de cette opération qui dure quelques secondes (selon la taille de votre site), Duplicator va vous fournir deux fichiers : un fichier archive de votre site (en .zip) et un fichier installeur (en .php).
N’oubliez pas de télécharger ces deux fichiers sur votre ordinateur.
2. Transférer l’archive du site local et l’installeur vers le serveur en ligne
Maintenant que nous avons une version compressée de notre site local ainsi que l’installeur, nous pouvons passer au transfert de notre site vers notre serveur en ligne.
Pour cela nous allons utiliser le logiciel FTP FileZilla. Connectez-vous à votre site en ligne via FileZilla et placez-vous à la racine du site dont le nom peut être différent d’un serveur à un autre : public_html/, www/, /, domains/, …
Quand vous y êtes, transférez les fichiers d’archive et d’installeur depuis votre ordinateur vers le site distant (en ligne) :
3. Installer son site sur son serveur en ligne
Une fois votre fichier archive et installeur transférés vers votre serveur en ligne, il ne vous reste plus qu’à installer votre site en ligne. Pour ce faire, vous aurez besoin de d’accéder au fichier installeur en vous rendant à l’adresse http://www.votresite.com/installer.php
L’interface de l’installeur s’affichera et vous aurez alors à saisir les informations concernant votre base de données MySQL.
S’il s’agit d’un nouveau site alors vous laisserez cochée la case « Create New Database ». Dans le cas contraire vous cochez la seconde case.
En essayant de créer une nouvelle base de données, il se peut que votre hébergeur empêche cette action. Je vous recommande alors de créer au préalable votre base de données sur votre hébergeur.
Les étapes de création d’une base de données peuvent différer légèrement d’un hébergeur à un autre, mais voici les étapes communes :
- Se connecter sur le cPanel de votre hébergeur
- Ouvrir le gestionnaire de base données MySQL
- Créer une nouvelle base de données avec un nom difficile à deviner
- Créer un nouvel utilisateur (même conseil pour le nom, et un mot de passe sécurisé)
- Ajouter cet utilisateur à la nouvelle base de données et lui accorder tous les droits (lecture/écriture)
N’oubliez pas de noter dans un endroit sûr le nom de la base de données, le nom de l’utilisateur MySQL et le mot de passe.
Nous allons utiliser maintenant ces identifiants pour installer notre nouveau site!
Saisissez ces données dans les champs correspondants et cliquez sur le bouton « Test Connection » pour vérifier que l’installeur a bien accès à votre nouvelle base de données.
Après le test de connexion à la base de données avec succès, nous pouvons dès à présent passer à l’étape suivante en cliquant sur le bouton « Run Deployment ».
L’installeur va alors commencer à installer votre site sur votre serveur en ligne. En fin de processus vous serez redirigée vers l’étape « Update » :
Cette interface affiche l’URL et le chemin de votre site lorsqu’il était en local et après sa migration vers votre serveur en ligne.
Vous avez la possibilité de créer un nouveau compte administrateur à cette étape-là dans la sous-section « New Admin Account ». Libre à vous de le faire tout de suite ou plus tard. Cliquez ensuite sur « Run Update ».
Votre migration de site WordPress vers un serveur en ligne est terminée, ou presque!
Une dernière interface s’affiche, c’est celle de l’étape Test :
Deux choses sont à faire : paramétrer ses permaliens & supprimer le fichier installer.php de votre site. Les deux requièrent votre connexion à votre nouveau site en ligne.
En cliquant sur « Save Permalinks » vous serez redirigée vers la fameuse interface d’installation de WordPress :
Une fois WordPress installé, connectez-vous à votre compte. Cliquez sur le menu Duplicator > Tools > Nettoyage.
Il ne reste plus qu’à supprimer tous les fichiers de l’installeur et le tour est joué!
Conclusion
Je trouve que ce plugin fait vraiment presque tout à notre place. J’ai juste eu à créer une base de données, un utilisateur pour cette base et relier le tout au site.
Duplicator rend le processus de migration vers un serveur en ligne quasi automatique. Cela peut prend un petit moment selon la taille de votre site, mais cela vous évite toutes les tâches à faire manuellement si l’on venait à faire cela sans plugin.
Je laisse maintenant la parole à vous : votre avis sur le plugin (ou d’autres plugins & manières de faire), les soucis que vous avez pu rencontrer pendant la migration, les choses pas très claires dans ce petit tutoriel, etc.
Cet article vous a plu?
Abonnez-vous alors à notre newsletter pour recevoir des trucs utiles pour votre site WordPress.

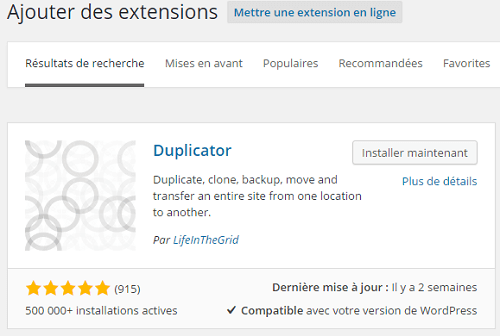
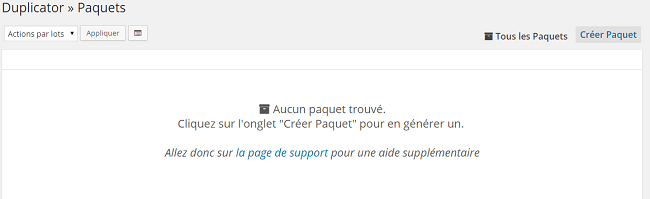
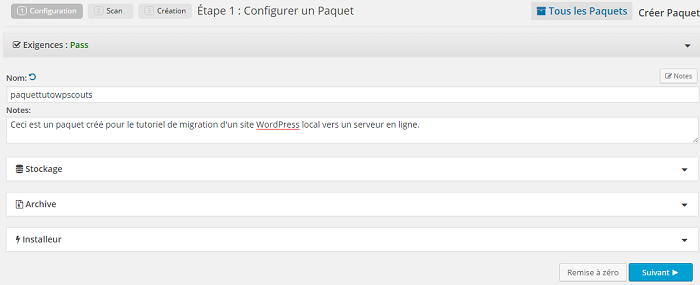
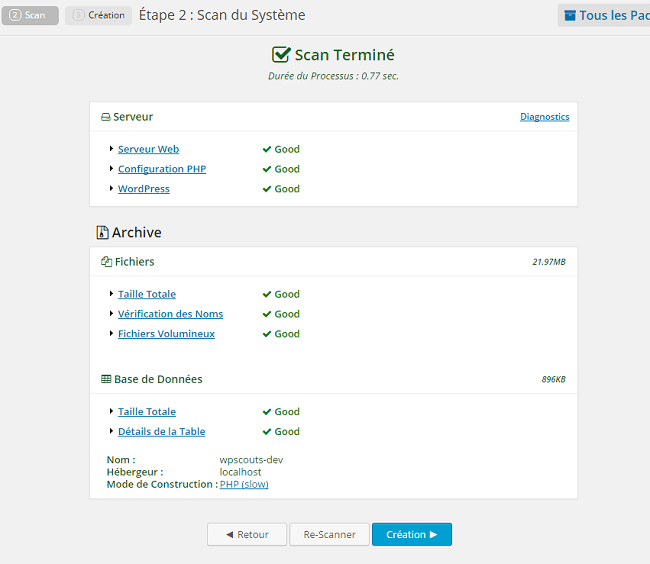
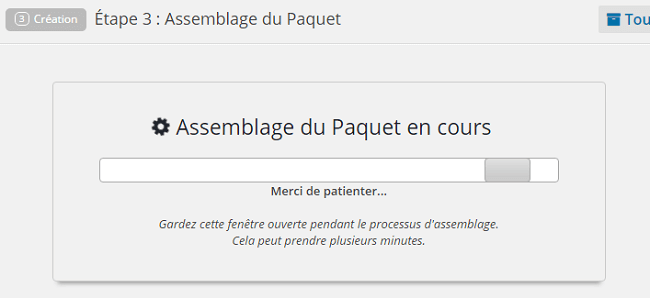
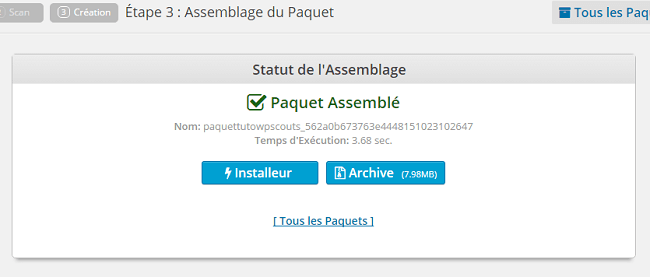
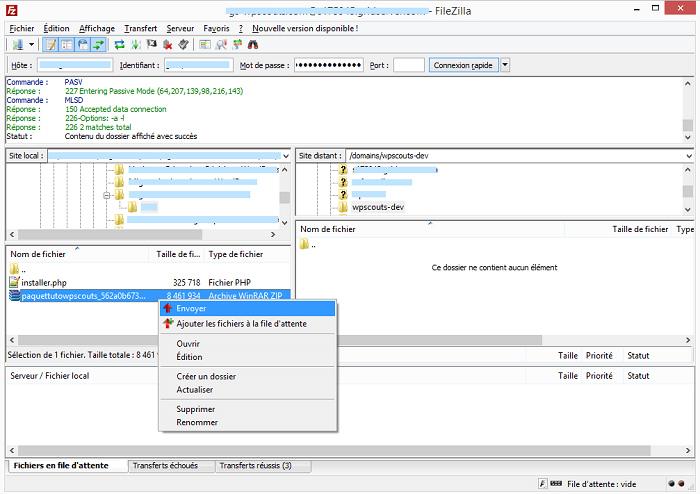
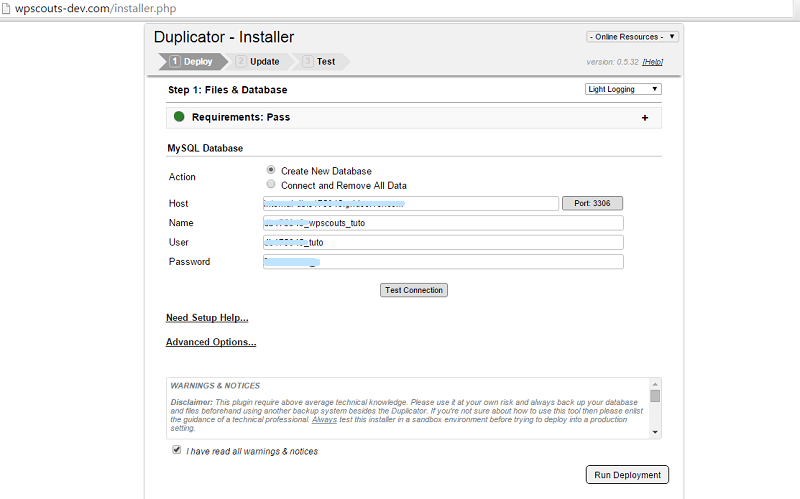
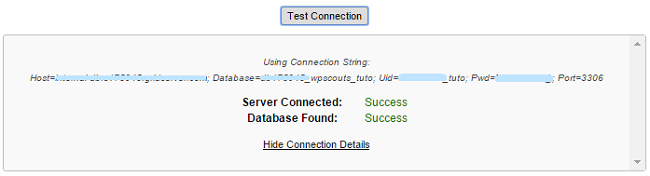
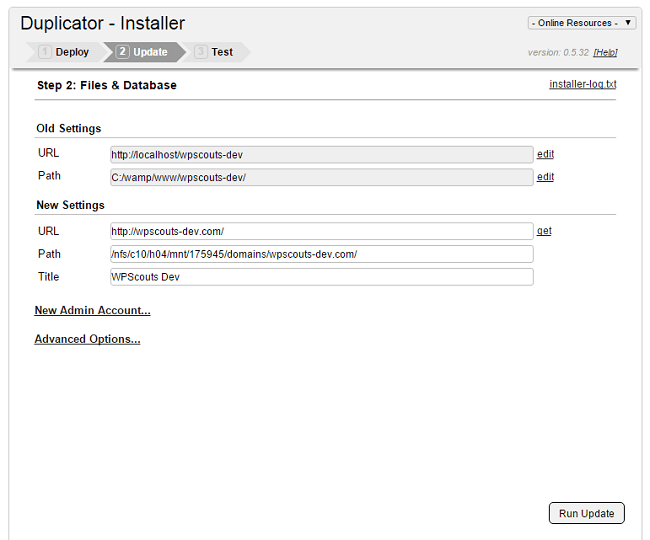
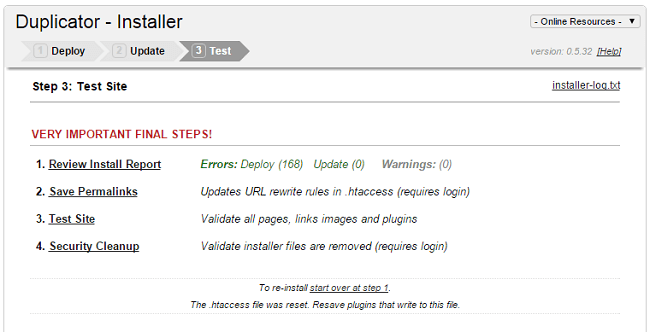
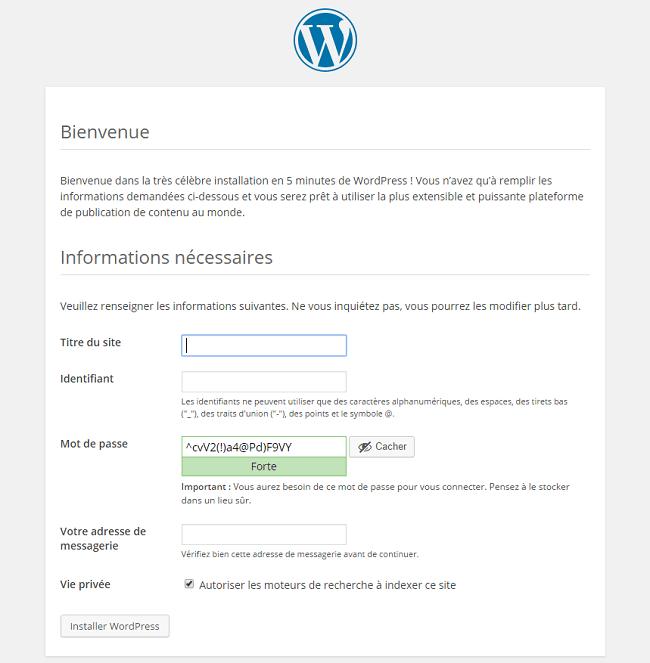
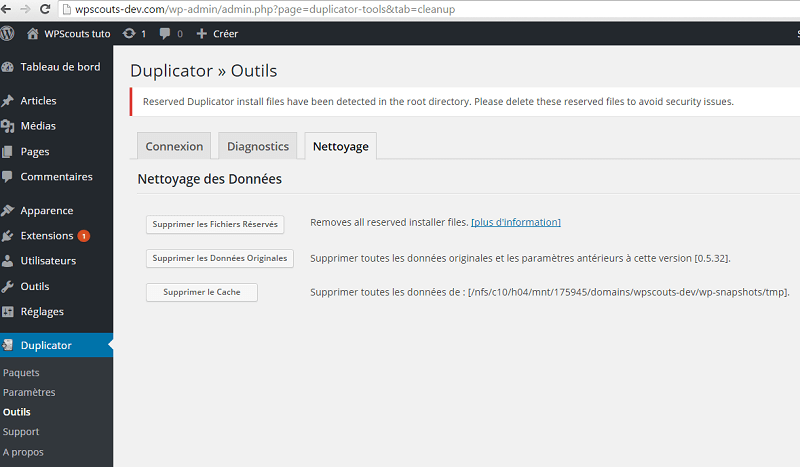
Je me prenais la tête depuis 2 jours pour mettre mon site en ligne.
Enfin un plugin simple et un tuto simple.
Merci Anouar 🙂
Salut Sam,
Content que cela ait pu t’aider!
Canon ce tuto, même moi j’ai tout compris. Merci beaucoup !
Reste simplement à demander une petite précision : faut-il déjà avoir installé WP sur l’hébergement ou c’est superflu ? Car quand on migre d’un serveur vers le local, il faut le faire, donc je me pose la question avant de lancer la mise en prod de la V2 de mon site. Merci si tu prends le temps de me répondre ! )
Bonjour Léocadie,
Merci de passer par ici!
Non il ne faut pas avoir installé WP sur l’hébergeur au préalable. C’est justement avec le fichier installer.php que l’on installe WP sur l’hébergeur.
Bonne journée
Bonjour
Je n’ai passé « Step 1: Deploy Files & Database »
J’ai une erreur « Please try again an issue has occurred »
server code: 200
status: OK
response:
J’ai effacé le wp-config, puis tout le dossier racine, puis toutes les tables de la BDD, puis testé l’archive.ZIP (un fichier était en double), retransféré le nouveau zip. Rien n’y fait même s’il semblerait que la structure soit correctement décompressée.
Y a t-il un moyen de passer à l’étape 2 pour mettre à jour les URL ?
Merci pour votre aide, une piste serait la bienvenue.
Bonjour,
J’ai un soucis avec l’installer.php.
Quand je vais dans l’adresse de mon site il affiche :
Warning: Unexpected character in input: » (ASCII=28) state=0 in /datas/vol3/w4a155591/var/www/[adresse cachée].com/htdocs/installer.php on line 185
Je ne sais pas comment résoudre le problème et du coup je ne peux pas passer à l’étape 3.
Help 🙂
Bonjour,
J’ai caché votre adresse pour l’instant afin d’éviter de vous faire pirater 😉
Je crois que le problème est avec le site en lui même parce que j’ai des erreurs en voulant me rendre dessus sans le /installer.php
Est-ce que c’est un nouveau site? Si vous travaillez en local, est-ce que vous obtenez de erreurs en vous rendant à la page d’accueil?
Merci
Bonjour,
Merci ce tuto mais je suis bloquée à l’étape 3. Tous les fichiers ont bien été transféré mais lorsque je tape le nom de mon site/installer.php je me trouver sur des pages inconnus….
Merci d’avance pour vos réponses
Bonjour merci pour le tuto, j’ai le même problème que le commentaire précédent. C’est un nouveau site et je n’obtiens pas d’erreur lorsqu’il s’agit de me rendre a la page d’accueil de mon site word press (non mis en ligne) mais impossible avec /installer.php
Merci d’avance pour votre aide
Bonjour,
Si c’est un nouveau site assurez-vous que les DNS de votre nom de domaine pointe bien vers les serveurs de l’hébergeur. Le lien de votre page d’accueil est bien celui indiqué sous votre nom? Car je ne suis pas sûr que c’est la page d’accueil qui s’affiche là.
Une autre piste est que vous n’avez pas adapté vos URLs lorsque vous avez transféré votre site sur votre serveur en ligne.
Merci pour votre réponse. Je suis novice en informatique je n’ai fais que suivre votre tuto jusqu’à rencontrer ce problème que je ne sais résoudre…Qu’est ce qu’un DNS ? Le site nous mon nom est l’URL fournit par l’hébergeur gratuit (byethost7)
D’accord, pas de souci. Je ne pense pas que ce soit un problème de DNS alors. Pouvez-vous nous montrer une capture d’écran des fichiers (l’archive du site en .zip et le fichier installer.php) que vous avez envoyé via le FTP? Ce n’est peut-être pas dans le bon dossier. Merci!
Bonjour et un grand merci pour tout ça, mais….., mais, j’ai quand même une erreur qui me bloque avec installer.php:
Parse error : syntax error, T_STATIC inattendue, attendant T_OLD_FUNCTION ou T_FUNCTION ou T_VAR ou ‘}’ dans /mnt/162/sda/1/9/jcleretpainting/installer.php en ligne 226
et voila la 226:
226 static public function Info($msg, $logging = 1) {
C’est grave docteur ? Merci encore
Bonjour,
merci pour ce tuto très clair ! Je suis en train de le suivre à la lettre mais je bloque pendant l’étape 3. Mon database (encore vide, à présent) est fourni par OVH et j’ai inseré toutes ses cordonnées. Le bouton « test » me dit qu’il arrive à se connecter au database. Mais ensuite, en cliquant sur « run deployment », j’ai l’erreur suivant :
server code: 200
status: OK
response:
INSTALL ERROR!
No tables where created during step 1 of the install. Please review the installer-log.txt file for sql error messages. You may have to manually run the installer-data.sql with a tool like phpmyadmin to validate the data input. If you have enabled compatibility mode during the package creation process then the database server version your using may not be compatible with this script.
Bonjour,
merci pour ce tuto que j’ai suivi scrupuleusement.
Cependant, à l’étape 3 je bloque : la base de donnée est trouvé et le scan est vert. Quand je lance « Run deployment » j’ai un message d’erreur qui dit « unable to create tables ».
Une idée ? Merci bcp !
Bonjour,
Vous n’avez peut-être pas attribué les droits nécessaires (création/modification) à l’utilisateur de votre base de données.
Mille mercis ! Super tuto, super plug-in et une après-midi de sauvée !
Un seul conseil, un peu bête mais au cas-où : ne pas à modifier le numéro de port par défaut par celui donné par votre hébergeur.
Bonjour,
Merci beaucoup pour ce tutoriel très clair, ça m’a sauvé une partie de ma journée. Une partie, parce que j’ai quand même un soucis : wp admin me dit que le thème parent est absent ou incomplet, et que donc mon thème enfant ne peut pas être utilisé. Pourtant en local tout allait bien. Qui plus est, je viens de supprimer le thème parent (catch responsive) via FTP et de le réinstaller via wordpress, et rien à faire, c’est la même erreur qui s’affiche.
Auriez-vous une piste pour résoudre cela ?
D’avance merci !
Bonjour Sophie,
Merci de passer par ici!
Dans le fichier CSS du thème enfant, avez-vous modifié l’URL du fichier CSS du thème parent?
bonjour j ai un petit soucis ; j ‘ai transfere intaller .php et l’archive a la racine du site destinataire chez ovh, par contre
quand je lance http ://mon site/installer.php ; j ai rien je suis la page de interface wp (installe)
quelqu un peut m aider ? lerci
Bonjour,
Il peut y avoir plusieurs raisons à ce problème, en voici quelques unes :
– votre site est accessible avec le « www. », donc il faut essayer avec www. votresite. com et non pas directement votresite. com
– le fichier installer.php et l’archive du site n’ont pas été transférés vers la bonne racine (sur OVH la racine par défaut est sous le dossier www/)
vraiment merci pour l article , il m a beaucoup aider à comprendre la migration d un site wordpress
Bonjour, je suis assez embêté, je viens de terminer un site et j’ai essayé de le mettre en ligne en suivant les étapes, mais arrivé à la fin je me retrouve sur ma page MonSite.com sans aucun de mes contenus et plugins précédemment importés.
Bonjour,
J’essaye de transférer mon site du local vers mon hébergeur via Duplicator 1.3.12 mais celui m’indique au moment de la création de paquet :
« This server cannot complete the build due to host setup constraints.
To get past this hosts limitation consider the options below by clicking each section. »
Pourtant la taille des fichiers fait 134.15MB et la BDD 1.84MB.
J’ai testé avec les « DupArchive » ainsi que de ne faire la BDD uniquement mais j’ai le même résultat.
Merci de m’aider. (Pour info, je suis débutant merci donc d’être pédagogue ^^)
bonjour j ai un petit soucis ; j ‘ai transfere intaller .php et l’archive a la racine du site destinataire chez o2switch, par contre
quand je lance http ://www.mon site/installer.php ; j ai un message qui m informe que la page n a pas été trouvée;;;
La racine chez O2switch est Html_public….Racine que j ai évidemment utilisée…
Merci